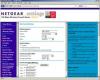ระบบ เบราว์เซอร์ และไซต์ต่างๆ ที่อาจรบกวนเสียงของ YouTube ได้ ดังนั้นการค้นหาผู้กระทำความผิดจึงต้องใช้การวิจัยเชิงสืบสวน อย่างไรก็ตาม การใช้แนวทางจากบนลงล่างจะจำกัดขอบเขตความเป็นไปได้ให้แคบลงอย่างเป็นระบบเพื่อแยกปัญหาออกอย่างรวดเร็ว
ขั้นตอนที่ 1: ตรวจสอบเสียงของระบบ
ค้นหาและเลือก เปลี่ยนเสียงของระบบ จากหน้าจอเริ่ม (หรือเมนูเริ่ม หากคุณยังคงใช้ Windows 7) หรือคลิกขวาที่ไอคอนลำโพงในพื้นที่แจ้งเตือนของแถบงานแล้วเลือก เสียง. เลือกเสียงของโปรแกรมกิจกรรมที่มีไอคอนลำโพงอยู่ข้างๆ แล้วคลิก ทดสอบ. หากคุณได้ยินเสียง แสดงว่าการตั้งค่าระบบของคุณใช้ได้
วีดีโอประจำวันนี้

ตรวจสอบเสียงของระบบโดยใช้ Windows Sounds
เครดิตรูปภาพ: ค. เทย์เลอร์
เคล็ดลับ
คุณยังสามารถเล่นไฟล์ใดๆ ที่คุณรู้ว่ามีเสียงที่ใช้งานได้จากฮาร์ดไดรฟ์ของคุณเพื่อทดสอบระบบของคุณ อย่างไรก็ตาม การใช้เสียงของระบบช่วยขจัดปัญหาเครื่องเล่นสื่อหรือตัวแปลงสัญญาณ และทำให้มีการทดสอบวินิจฉัยที่ดีขึ้น
หากคุณไม่ได้ยินเสียง แสดงว่ามีปัญหากับการตั้งค่าระบบของคุณ ดังนั้นให้ลองทำดังนี้:
-
ปรับระดับเสียงของระบบ คลิกไอคอนลำโพงในพื้นที่แจ้งเตือนของแถบงาน และตรวจสอบว่าปุ่มปิดเสียงไม่ทำงาน โดยระบุด้วยเครื่องหมายทับวงกลมสีแดงโดยไอคอนลำโพงสีน้ำเงินของป๊อปอัป หากมีส่วนร่วม ให้คลิกไอคอนเพื่อเปิดใช้งานเสียงอีกครั้ง นอกจากนี้ ให้เลื่อนตัวเลื่อนระดับเสียงไปที่ตำแหน่งบนสุดเพื่อเพิ่มระดับเสียงสูงสุด
- ตรวจสอบยูทิลิตี้ไดรเวอร์เสียง การ์ดเสียงบางตัวมียูทิลิตี้โวลุ่มแยกต่างหาก ซึ่งสามารถเข้าถึงได้โดยการค้นหาหน้าจอ/เมนูเริ่ม หรือคลิกสองครั้งที่ไอคอนลำโพงในพื้นที่แจ้งเตือน ตรวจสอบว่าเสียงไม่ได้ปิดเสียง
-
ตรวจสอบลำโพงและการเชื่อมต่อ ตรวจสอบให้แน่ใจว่าไม่ได้เสียบปลั๊กลำโพงและเปิดเครื่องอยู่
-
อัพเดทไดรเวอร์เสียง ค้นหาและเลือก ตัวจัดการอุปกรณ์ จากหน้าจอ/เมนูเริ่ม และมองหาเครื่องหมายอัศเจรีย์สีเหลืองภายใต้ Sound, Video and Game Controllers_._ คลิกขวาที่รายการและเลือก อัปเดตซอฟต์แวร์ไดรเวอร์.
- เปิดใช้งานไดรเวอร์เสียง เปิด Device Manager อีกครั้ง คลิกขวาที่รายการการ์ดเสียงของคุณภายใต้ Sound, Video and Game Controllers แล้วเลือก เปิดใช้งาน. หากมีเพียงตัวเลือกในการปิดเสียง แสดงว่าเปิดใช้งานแล้ว ดังนั้นอย่าเลือกสิ่งใด

เปิดใช้งานหรืออัปเดตไดรเวอร์เสียงในตัวจัดการอุปกรณ์
เครดิตรูปภาพ: ค. เทย์เลอร์
เคล็ดลับ
หากคุณไม่เห็นไอคอนลำโพงในพื้นที่แจ้งเตือนของแถบงาน ให้คลิกลูกศรเล็กๆ ทางด้านซ้ายของพื้นที่แจ้งเตือนเพื่อเปิดป๊อปอัปที่มีไอคอนที่ซ่อนอยู่ทั้งหมด
ขั้นตอนที่ 2: ลองใช้เบราว์เซอร์อื่น
เปิด วิดีโอ YouTube เดียวกัน ในเบราว์เซอร์อื่น หากเสียงใช้งานได้ แสดงว่าคุณรู้ว่าปัญหาอยู่ที่เบราว์เซอร์ดั้งเดิม ดังนั้นลอง ปรับระดับเสียงมิกเซอร์ คลิกไอคอนลำโพงในพื้นที่แจ้งเตือนของทาสก์บาร์ในขณะที่กำลังเล่นวิดีโอ YouTube และเลือก มิกเซอร์. ค้นหารายการที่ตั้งชื่อตามเบราว์เซอร์หรือ Adobe Flash Player และตรวจสอบว่าไม่ได้ปิดเสียงและแถบเลื่อนขยายให้ใหญ่สุด ปัญหาอาจเกิดจาก Adobe Flash Player ซึ่งอธิบายไว้ในขั้นตอนต่อไป

ตรวจสอบว่าเบราว์เซอร์หรือโวลุ่ม Flash ไม่ได้ปิดเสียงอยู่ใน Volume Mixer
เครดิตรูปภาพ: ค. เทย์เลอร์
ขั้นตอนที่ 3: อัปเดต Adobe Flash Player
เปิดวิดีโอ Flash บนเว็บไซต์อื่นที่ไม่ใช่ YouTube หากคุณได้ยินเสียง แสดงว่าปัญหาอยู่ที่การตั้งค่า YouTube ของคุณ ตามที่อธิบายไว้ในขั้นตอนต่อไป อย่างไรก็ตาม หากคุณยังไม่ได้ยินอะไรเลย แสดงว่าปัญหาอยู่ที่ Flash เยี่ยมชม Adobe Flash Player และเปรียบเทียบเวอร์ชัน Flash ของคุณในกล่องข้อมูลเวอร์ชันกับเวอร์ชันล่าสุดที่แสดงสำหรับ Windows หากเวอร์ชันของคุณไม่ตรงกัน ให้ดาวน์โหลดและติดตั้งเวอร์ชันล่าสุด หากไม่ได้ผลหรือหมายเลขเวอร์ชันตรงกัน ถอนการติดตั้ง เวอร์ชันเดิมแล้วติดตั้งเวอร์ชันล่าสุดอีกครั้ง
เคล็ดลับ
แม้ว่าคุณจะให้เสียงทำงานโดยไม่ต้องอัปเดต Adobe Flash Player ก็ควรอัปเดตเป็นเวอร์ชันล่าสุดและปลอดภัยที่สุดเสมอ
ขั้นตอนที่ 4: ตรวจสอบการตั้งค่า YouTube
มองหาไอคอนลำโพงที่ด้านล่างของวิดีโอ YouTube ถ้าคุณเห็น an X โดยเสียงจะถูกปิด คลิกที่ไอคอนเพื่อเปิดใช้งานเสียงอีกครั้ง เมื่อคุณเลื่อนเมาส์ไปเหนือไอคอน ไอคอนจะขยายแถบเลื่อนระดับเสียงโดยอัตโนมัติ เลื่อนตัวเลื่อนไปทางขวาเพื่อเพิ่มระดับเสียง

เปิดใช้งานปริมาณ YouTube จากแถบเครื่องมือด้านล่าง
เครดิตรูปภาพ: ค. เทย์เลอร์