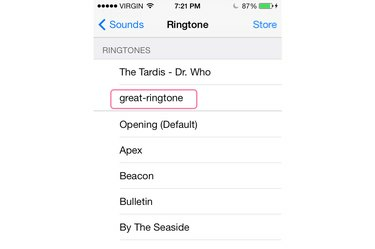
โอนเสียงเรียกเข้าแบบกำหนดเองจาก iTunes ไปยัง iPhone ของคุณ
เครดิตรูปภาพ: ภาพหน้าจอมารยาทของ Apple
กำลังมองหาเสียงเรียกเข้าเฉพาะสำหรับ Apple iPhone ของคุณหรือไม่? ต่อไปนี้คือวิธีแฮ็กสั้นๆ ในการเปลี่ยน MP3 เป็นไฟล์เสียงเรียกเข้าแบบกำหนดเองที่ iOS 8 ยอมรับ สิ่งที่คุณต้องมีคือ iTunes และสาย USB ที่มาพร้อมกับ iPhone ของคุณ
ขั้นตอนที่ 1

ค้นหา MP3 และนำเข้าไปยังคลังเพลง
เครดิตรูปภาพ: ภาพหน้าจอมารยาทของ Apple
ดาวน์โหลด. เวอร์ชันล่าสุด iTunes หากคุณไม่มี iTunes 12 หรือสูงกว่า คลิก เพลงของฉัน แล้วเลือก นำเข้าไฟล์ จาก ไฟล์ เมนู. ค้นหาเพลงของคุณในหน้าต่างนำทางแล้วคลิก เปิด. สิ่งนี้จะนำเข้า MP3 ไปยังคลังเพลง iTunes ของคุณแล้วแปลงเป็นไฟล์ M4A
วีดีโอประจำวันนี้
ขั้นตอนที่ 2

เปลี่ยนเวลาเริ่มต้นและหยุดเพื่อตัดแต่งเพลงให้มีความยาวเสียงเรียกเข้า
เครดิตรูปภาพ: ภาพหน้าจอมารยาทของ Apple
คลิกขวาที่ MP3 ที่นำเข้าแล้วเลือก รับข้อมูล. คลิก ตัวเลือก แท็บ ตัดแต่งเพลงลงในส่วนที่คุณต้องการใช้เป็นเสียงเรียกเข้าโดยเปลี่ยนเวลาเริ่มและหยุด เสียงเรียกเข้าต้องสั้นกว่า 40 วินาที
ขั้นตอนที่ 3
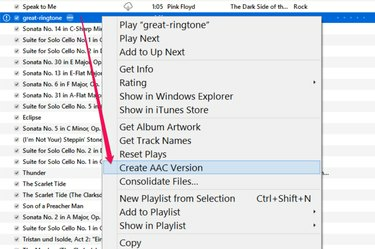
สร้างเวอร์ชัน AAC ของเพลง
เครดิตรูปภาพ: ภาพหน้าจอมารยาทของ Apple
คลิกขวาที่ชื่อ MP3 แล้วเลือก สร้างเวอร์ชัน AAC. การดำเนินการนี้จะสร้างสำเนาของเพลงในไลบรารีเพลง อย่างไรก็ตาม ความยาวของเพลงจะลดลงตามเวลาที่คุณระบุ
ขั้นตอนที่ 4

เปิดเผยเพลงสั้นใน Windows Explorer
เครดิตรูปภาพ: ภาพหน้าจอมารยาทของ Apple
คลิกขวาที่เวอร์ชันสั้นของเพลงแล้วเลือก แสดงใน Windows Explorer. หน้าต่าง Explorer ใหม่จะเปิดขึ้นพร้อมกับไฟล์ที่ไฮไลต์ไว้แล้ว
ขั้นตอนที่ 5
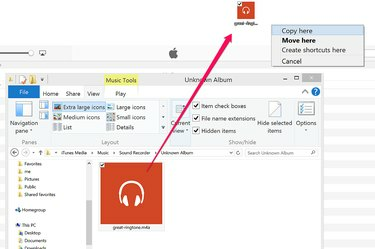
คัดลอกไฟล์ไปยังเดสก์ท็อป
เครดิตรูปภาพ: ภาพหน้าจอมารยาทของ Apple
คลิกขวาที่ไฟล์เพลงใหม่และลากจากหน้าต่าง Windows Explorer ไปยังเดสก์ท็อป เลือก คัดลอกที่นี่.
ขั้นตอนที่ 6
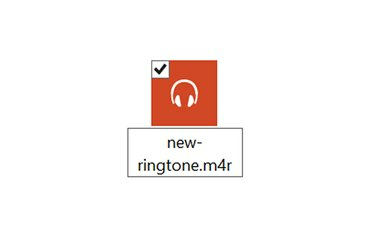
เปลี่ยนนามสกุลไฟล์เป็น M4R
เครดิตรูปภาพ: ภาพหน้าจอมารยาทของ Apple
คลิกขวาที่ไฟล์เพลงบนเดสก์ท็อปแล้วเลือก "เปลี่ยนชื่อ" เปลี่ยนนามสกุลไฟล์สามตัวอักษรจาก M4A ถึง M4R. สิ่งนี้จะเปลี่ยนไฟล์จากไฟล์เสียงปกติ - ไฟล์ A เป็นเสียงเรียกเข้า - R - ไฟล์ที่ iTunes รู้จัก
ขั้นตอนที่ 7
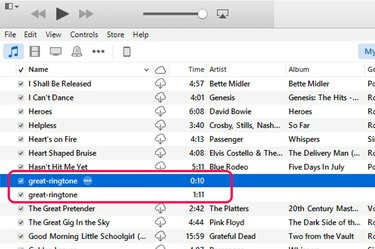
ลบเพลงที่นำเข้าทั้งสองเวอร์ชัน
เครดิตรูปภาพ: ภาพหน้าจอมารยาทของ Apple
ลบเพลงที่นำเข้าทั้งสองเวอร์ชันออกจากคลังเพลง iTunes โดยคลิกขวาที่แต่ละเพลงแล้วเลือก "ลบ" นี้ ขั้นตอนเป็นสิ่งจำเป็นใน iTunes 12 เพื่อที่ iTunes จะไม่เข้าใจผิดว่าเสียงเรียกเข้าซ้ำกับไฟล์เพลงที่คุณอยู่แล้ว มี.
ขั้นตอนที่ 8
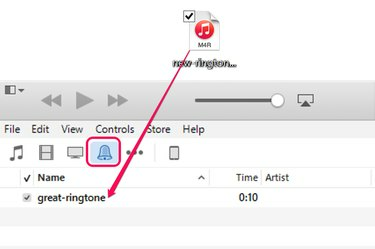
ลากไฟล์เสียงเรียกเข้าไปที่คลังเสียง
เครดิตรูปภาพ: ภาพหน้าจอมารยาทของ Apple
คลิกที่รูประฆัง โทน ไอคอนแล้วลากไฟล์ M4R จากเดสก์ท็อปไปยัง iTunes เพลงที่นำเข้าเป็นเสียงเรียกเข้า
ขั้นตอนที่ 9

ซิงค์เสียงเรียกเข้าใหม่กับ iPhone
เครดิตรูปภาพ: ภาพหน้าจอมารยาทของ Apple
เชื่อมต่อ iPhone ของคุณกับคอมพิวเตอร์โดยใช้สาย USB คลิก iPhone ไอคอนใน iTunes แล้วคลิก โทน. คลิก ซิงค์เสียง กล่องกาเครื่องหมาย ถ้ายังไม่ได้เลือก แล้วเลือกเสียงเรียกเข้าที่คุณเพิ่งทำ คลิก นำมาใช้ เพื่อซิงค์เสียงเรียกเข้าใหม่กับ iPhone
ขั้นตอนที่ 10
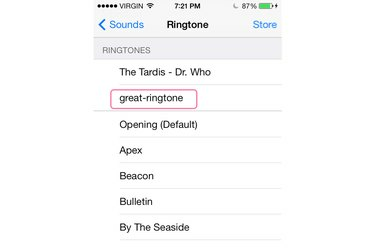
เสียงเรียกเข้าใหม่จะปรากฏบน iPhone ของคุณ
เครดิตรูปภาพ: ภาพหน้าจอมารยาทของ Apple
เลือก การตั้งค่า บน iPhone เมื่อการซิงค์เสร็จสิ้น แตะ เสียง แล้วเลือก ริงโทน. เสียงเรียกเข้าใหม่ของคุณจะปรากฏใกล้กับด้านบนของหน้าจอ แตะเพื่อใช้เป็นเสียงเรียกเข้าของโทรศัพท์ของคุณ


