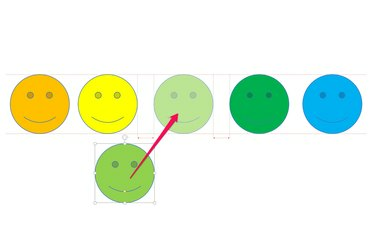
เส้นบอกแนวของ PowerPoint ระบุเมื่อรูปภาพอยู่กึ่งกลาง
เครดิตรูปภาพ: ได้รับความอนุเคราะห์จาก Microsoft
การจัดกึ่งกลางรูปภาพทำได้ง่ายดายใน PowerPoint 2013 เมื่อต้องการจัดตำแหน่งรูปภาพหนึ่งภาพในสไลด์ ให้ใช้ตัวเลือกแนวทางที่อยู่ภายใต้เมนูมุมมอง หรือให้ PowerPoint จัดกึ่งกลางรูปภาพนั้นให้คุณด้วยตัวเลือกการจัดแนว หากต้องการจัดรูปภาพหลายรูปให้อยู่ตรงกลาง ให้จัดกลุ่มเข้าด้วยกันก่อนเพื่อจัดกลุ่มให้อยู่ในแนวตั้งและแนวนอนในสไลด์
การจัดวางรูปภาพให้อยู่ตรงกลาง
ขั้นตอนที่ 1

เลือกเมนู "มุมมอง" และคลิกกล่องกาเครื่องหมาย "คำแนะนำ" ในกลุ่มแสดง
เครดิตรูปภาพ: ได้รับความอนุเคราะห์จาก Microsoft
คลิกเมนู "มุมมอง" เหนือสไลด์ PowerPoint ของคุณและคลิกกล่องกาเครื่องหมาย "คำแนะนำ" ที่อยู่ในกลุ่มแสดง การดำเนินการนี้จะเพิ่มเส้นบอกแนวสองเส้นให้กับสไลด์ โดยเส้นหนึ่งจะอยู่กึ่งกลางในแนวนอนและอีกเส้นอยู่ตรงกลางในแนวตั้ง ซึ่งคุณสามารถใช้จัดกึ่งกลางรูปภาพได้
วีดีโอประจำวันนี้
ขั้นตอนที่ 2

คลิก "จัดศูนย์"
เครดิตรูปภาพ: ได้รับความอนุเคราะห์จาก Microsoft
เลือกรูปภาพที่คุณต้องการให้ PowerPoint จัดกึ่งกลางให้กับคุณ คลิกเมนู "หน้าแรก" ตามด้วย "จัดเรียง" แล้วคลิก "จัดแนว" เลือก "จัดกึ่งกลาง" เพื่อจัดกึ่งกลางรูปภาพในแนวนอนในสไลด์
ขั้นตอนที่ 3
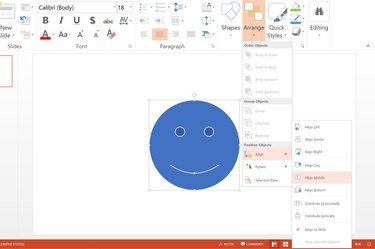
คลิก "จัดกึ่งกลาง"
เครดิตรูปภาพ: ได้รับความอนุเคราะห์จาก Microsoft
เลือก "จัดเรียง" จากเมนูโฮมอีกครั้ง คลิก "จัดแนว" จากนั้นคลิก "จัดกึ่งกลาง" เพื่อจัดกึ่งกลางรูปภาพในแนวตั้งในสไลด์
การจัดวางรูปภาพหลายภาพให้อยู่ตรงกลาง
ขั้นตอนที่ 1

เส้นประแสดงว่าภาพอยู่กึ่งกลาง
เครดิตรูปภาพ: ได้รับความอนุเคราะห์จาก Microsoft
เลือกรูปภาพที่คุณต้องการให้อยู่กึ่งกลางระหว่างวัตถุอื่นๆ สองชิ้นขึ้นไป ลากรูปภาพไปที่กึ่งกลางของวัตถุเหล่านั้น เส้นประปรากฏที่ด้านใดด้านหนึ่งของภาพเมื่ออยู่ตรงกลางภาพ ปล่อยปุ่มเมาส์เพื่อวางรูปภาพไว้ตรงกลางของวัตถุอื่นๆ
ขั้นตอนที่ 2

เลือก "จัดกลุ่ม" เพื่อจัดกลุ่มรูปภาพเข้าด้วยกัน
เครดิตรูปภาพ: ได้รับความอนุเคราะห์จาก Microsoft
เลือกวัตถุสองชิ้นขึ้นไปที่คุณต้องการให้อยู่กึ่งกลางในสไลด์ PowerPoint ถ้าคุณพยายามจัดแนวตามที่เป็นอยู่ PowerPoint จะซ้อนรูปภาพทับกัน ดังนั้นจัดกลุ่มก่อน คลิกขวาที่รูปภาพที่เลือก คลิก "กลุ่ม" จากนั้นคลิก "จัดกลุ่ม" อีกครั้ง
ขั้นตอนที่ 3
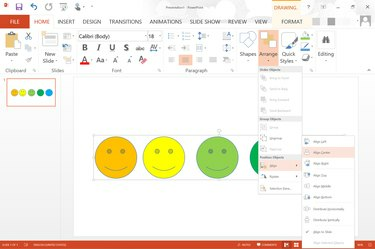
เลือก "จัดศูนย์"
เครดิตรูปภาพ: ได้รับความอนุเคราะห์จาก Microsoft
จัดกลุ่มรูปภาพในแนวนอนโดยเลือก "จัดเรียง" จากเมนู "หน้าแรก" คลิก "จัดแนว" และ จากนั้นคลิก "จัดกึ่งกลาง" เลือก "Align" อีกครั้ง แล้วคลิก "Align Middle" เพื่อจัดตำแหน่งรูปภาพให้อยู่ตรงกลาง ในแนวตั้ง
ขั้นตอนที่ 4

เลือก "เลิกจัดกลุ่ม"
เครดิตรูปภาพ: ได้รับความอนุเคราะห์จาก Microsoft
เลิกจัดกลุ่มรูปภาพได้ทุกเมื่อโดยคลิกขวาที่รูปภาพ เลือก "จัดกลุ่ม" จากนั้นเลือก "เลิกจัดกลุ่ม" แม้ว่าจะไม่จัดกลุ่ม รูปภาพจะยังคงอยู่กึ่งกลางจนกว่าคุณจะย้ายภาพใดภาพหนึ่ง




