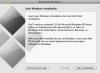เครดิตรูปภาพ: m-imagephotography/iStock/Getty Images
ในบางครั้ง เคอร์เซอร์ของคุณอาจค้างแม้หลังจากที่คุณคลิกซ้ำๆ หรือพยายามลากเมาส์ ลักษณะการทำงานมักเกิดจากความผิดพลาดชั่วคราว โปรแกรมควบคุมที่ล้าสมัย หรือไวรัส เมื่อคุณสังเกตเห็นการเกาะติดของเมาส์เป็นครั้งแรก ให้ทบทวนกลยุทธ์เชิงตรรกะเพื่อแก้ไขปัญหาอย่างทันท่วงที
ขั้นตอนที่ 1
ถอดปลั๊กเมาส์แล้วเสียบใหม่
วีดีโอประจำวันนี้
ขั้นตอนที่ 2
คลิกปุ่ม "เริ่ม" เพื่อเริ่มกระบวนการตรวจสอบไดรเวอร์ที่อัพเดตว่าเคอร์เซอร์ของเมาส์ยังคงค้างอยู่หรือไม่
ขั้นตอนที่ 3
คลิก "แผงควบคุม"
ขั้นตอนที่ 4
คลิก "ระบบและการบำรุงรักษา"
ขั้นตอนที่ 5
คลิก "ตัวจัดการอุปกรณ์"
ขั้นตอนที่ 6
คลิกสองครั้งที่ชื่ออุปกรณ์เมาส์
ขั้นตอนที่ 7
คลิกแท็บ "ไดรเวอร์"
ขั้นตอนที่ 8
คลิก "อัปเดตไดรเวอร์" และปฏิบัติตามคำแนะนำเพื่ออัปเดตไดรเวอร์ของอุปกรณ์เมาส์
ขั้นตอนที่ 9
คลิกปุ่ม "เริ่ม" เพื่อเริ่มกระบวนการเรียกใช้ System Restore หากเคอร์เซอร์เมาส์ยังคงค้างอยู่
ขั้นตอนที่ 10
พิมพ์ "การคืนค่าระบบ" ในช่องค้นหา
ขั้นตอนที่ 11
คลิก "การคืนค่าระบบ" และปฏิบัติตามคำแนะนำเพื่อคืนค่าคอมพิวเตอร์ของคุณเป็นวันที่และเวลาก่อนหน้า
ขั้นตอนที่ 12
ตรวจสอบว่าซอฟต์แวร์ความปลอดภัยของคุณเปิดอยู่และเป็นเวอร์ชันล่าสุด
เคล็ดลับ
เยี่ยมชมเว็บไซต์ของผู้ผลิตอุปกรณ์เมาส์ของคุณ และติดตั้งการอัปเดตความปลอดภัยที่ใช้ได้กับรุ่นของคุณ
คุณต้องมีสิทธิ์ของผู้ดูแลระบบเพื่ออัปเดตไดรเวอร์อุปกรณ์และเรียกใช้การคืนค่าระบบ
คำเตือน
อุปกรณ์ฮาร์ดแวร์บางตัวรวมทั้งเมาส์อาจเข้ากันไม่ได้กับระบบปฏิบัติการคอมพิวเตอร์ของคุณ เปลี่ยนเมาส์หากเคอร์เซอร์ค้างกลายเป็นปัญหาที่เกิดซ้ำ