จับคู่ชุดหูฟัง Jabra BT500 กับแล็ปท็อปของคุณเพื่อเพิ่มการรองรับเสียงแบบแฮนด์ฟรี วิธีจับคู่ชุดหูฟังบลูทูธ Jabra BT500 กับแล็ปท็อปจะแตกต่างกันไปขึ้นอยู่กับว่าคุณใช้คอมพิวเตอร์ Windows หรือ Mac
จับคู่กับแล็ปท็อป Windows
ขั้นตอนที่ 1
เปิดเครื่อง BT500 แล้วกดปุ่ม จับคู่ปุ่ม เพื่อให้หูฟังสามารถค้นพบได้ ต้องตั้งค่า BT500 ให้ค้นพบได้ก่อนที่แล็ปท็อปของคุณจะสามารถค้นหาได้ ปุ่มจับคู่อยู่ถัดจากไฟ LED ที่ด้านหลังของชุดหูฟัง
วีดีโอประจำวันนี้
ขั้นตอนที่ 2
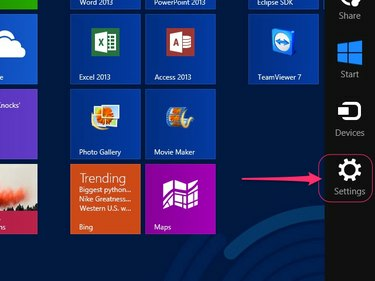
เครดิตรูปภาพ: ได้รับความอนุเคราะห์จาก Microsoft
กด ควบคุม-C บนแล็ปท็อปของคุณขณะดูหน้าจอเริ่มของ Windows 8.1 แล้วคลิก การตั้งค่าไอคอน ที่ปรากฏบนเมนู Charms ทางด้านขวาของหน้าจอ
ขั้นตอนที่ 3
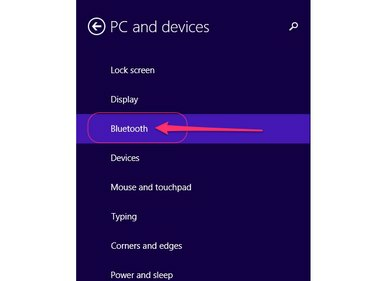
เครดิตรูปภาพ: ได้รับความอนุเคราะห์จาก Microsoft
คลิก การตั้งค่าพีซี บนเมนูการตั้งค่าหลัก เลือก พีซีและอุปกรณ์ แล้วคลิก บลูทู ธ บนเมนู PC และ Devices เพื่อเปิดแผงการตั้งค่า Bluetooth ของแล็ปท็อป
ขั้นตอนที่ 4
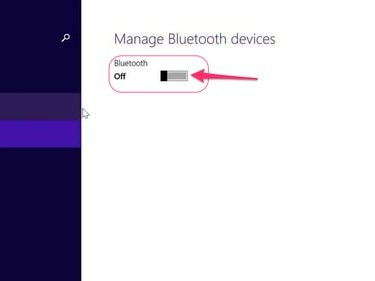
เครดิตรูปภาพ: ได้รับความอนุเคราะห์จาก Microsoft
สลับเสมือน สวิตช์บลูทูธ ที่ด้านบนของแผง Bluetooth ไปที่ตำแหน่งเปิด หากจำเป็น ข้ามขั้นตอนนี้หากแล็ปท็อปของคุณเปิดใช้งาน Bluetooth แล้ว
เคล็ดลับ
เมื่อเปิดใช้งาน Bluetooth แล็ปท็อปของคุณจะสแกนหาอุปกรณ์ Bluetooth ที่พร้อมใช้งานโดยอัตโนมัติ และแสดงรายการบนหน้าจอของคุณภายใต้หัวข้อ Manage Bluetooth Devices
ขั้นตอนที่ 5
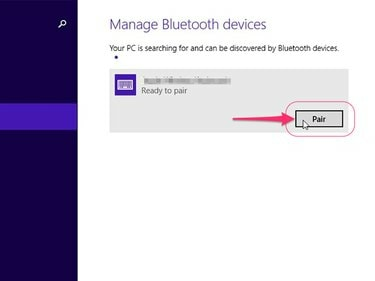
เครดิตรูปภาพ: ได้รับความอนุเคราะห์จาก Microsoft
เลือก จาบร้า BT500 ในรายการอุปกรณ์ Bluetooth ที่พร้อมใช้งาน ให้คลิกไอคอนที่เกี่ยวข้อง คู่ปุ่ม แล้วกดคลิก ใช่ หรือ ตกลง ถ้าได้รับแจ้ง
ขั้นตอนที่ 6
เข้า 0000 เป็นรหัสผ่านเพื่อสิ้นสุดการจับคู่ BT500 กับแล็ปท็อป Windows 8.1 ของคุณ
จับคู่กับ Mac Laptop
ขั้นตอนที่ 1
เปิดเครื่อง BT500 แล้วกดปุ่ม จับคู่ปุ่ม เพื่อให้หูฟังสามารถค้นพบได้ ต้องตั้งค่า BT500 ให้ค้นพบได้ก่อนที่ MacBook ของคุณจะสามารถค้นพบได้ ปุ่มจับคู่อยู่ถัดจากไฟ LED ที่ด้านหลังของชุดหูฟัง
ขั้นตอนที่ 2
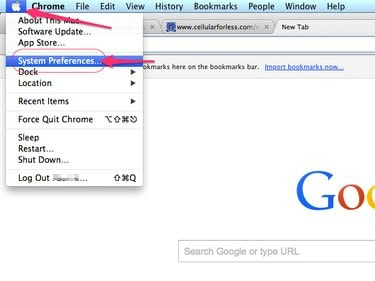
เครดิตรูปภาพ: ได้รับความอนุเคราะห์จาก Apple
คลิก โลโก้แอปเปิ้ล ที่มุมซ้ายบนของหน้าจอ MacBook แล้วเลือก ค่ากำหนดของระบบ บนเมนูแบบเลื่อนลง
ขั้นตอนที่ 3
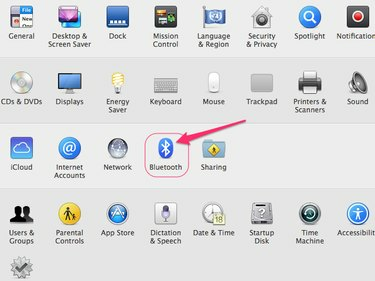
เครดิตรูปภาพ: ได้รับความอนุเคราะห์จาก Apple
คลิก ไอคอนบลูทูธ เพื่อแสดงกล่องโต้ตอบการตั้งค่าบลูทูธ
ขั้นตอนที่ 4
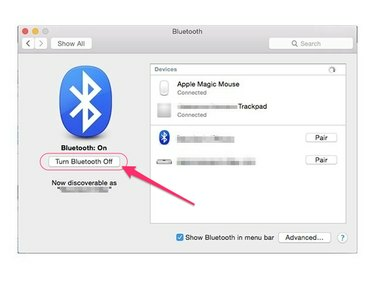
เครดิตรูปภาพ: ได้รับความอนุเคราะห์จาก Apple
คลิก เปิดปุ่มเปิดบลูทูธ ในกรณีที่จำเป็น. บลูทูธอาจเปิดใช้งานอยู่แล้ว ในกรณีนี้ ปุ่มนี้จะขึ้นว่า ปิดบลูทูธ แทน ข้ามขั้นตอนนี้หาก Bluetooth เปิดใช้งานอยู่บน MacBook ของคุณแล้ว
ขั้นตอนที่ 5
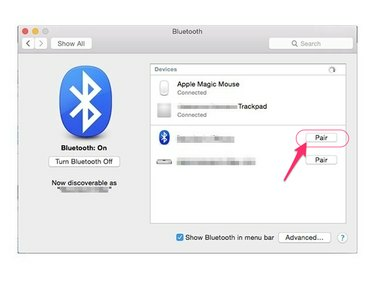
เครดิตรูปภาพ: ได้รับความอนุเคราะห์จาก Apple
คลิก คู่ ปุ่มถัดจาก BT500 ในรายการอุปกรณ์ Bluetooth ที่พร้อมใช้งานและป้อนรหัสผ่าน 0000 หากได้รับแจ้งให้จับคู่ชุดหูฟังกับแล็ปท็อป Mac ของคุณให้เสร็จสิ้น
แล็ปท็อปที่ไม่มีความสามารถบลูทูธ
แล็ปท็อปสมัยใหม่ส่วนใหญ่มีความสามารถบลูทูธ หากคุณไม่หรือไม่สามารถใช้งานร่วมกับ BT500 ได้ ให้ใช้ Jabra A210 Bluetooth อแดปเตอร์ ซึ่งจำหน่ายแยกต่างหาก หรือดองเกิล USB Bluetooth ของบริษัทอื่นเพื่อเพิ่ม Bluetooth ฟังก์ชั่น
หากคุณเลือกใช้ A210 ให้เชื่อมต่ออะแดปเตอร์กับแจ็คหูฟังขนาด 2.5 มม. บนแล็ปท็อปของคุณและตั้งค่าเป็นโหมดที่ค้นพบได้ ตั้งค่า BT500 ให้ค้นพบได้เช่นกัน และอุปกรณ์ทั้งสองจะจับคู่กันโดยอัตโนมัติ



