ตรวจสอบสวิตช์ปิดเสียงของคุณ
สิ่งแรกก่อน: ตรวจสอบ สวิตช์เปิด/ปิดเสียง ที่ด้านซ้ายของ iPhone เพื่อให้แน่ใจว่าไม่ได้เปิดอยู่ สวิตช์จะแสดงแถบสีแดงขณะอยู่ในตำแหน่งปิดเสียง ดังนั้นให้พลิกสวิตช์ไปที่ตำแหน่งอื่นหากดูเหมือนเป็นสีแดง
ตรวจสอบระดับเสียงกริ่งของคุณ
แม้ว่าโทรศัพท์ของคุณจะไม่ปิดเสียง แต่หากตั้งเสียงกริ่งไว้ต่ำเกินไป คุณอาจไม่ได้ยินเสียงดังเหนือเสียงสั่น ตามค่าเริ่มต้น ปุ่มปรับระดับเสียงบนโทรศัพท์จะปรับระดับเสียงกริ่งทุกครั้งที่คุณไม่ฟังเพลง ดูวิดีโอ หรือเล่นเกม แต่การตั้งค่าใน iOS 7 และ 8 สามารถปิดใช้งานคุณสมบัตินี้ได้ ลองเพิ่มระดับเสียง และหากโทรศัพท์ไม่แสดงแถบระดับเสียงที่ระบุว่า "Ringer" ให้ตรวจสอบ เสียง หน้าในแอปการตั้งค่า
วีดีโอประจำวันนี้
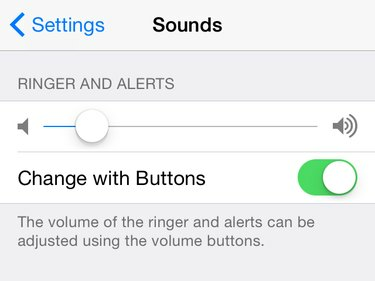
หากปิดใช้งาน Change With Buttons ปุ่มจะเปลี่ยนเฉพาะระดับเสียงสื่อ
เครดิตรูปภาพ: ได้รับความอนุเคราะห์จาก Apple
เปิด เปลี่ยนด้วยปุ่ม เพื่อปรับระดับเสียงกริ่งด้วยปุ่มปรับระดับเสียง หรือตั้งค่าความดังของเสียงกริ่งด้วยปุ่ม เสียงเรียกเข้าและการเตือน ตัวเลื่อนในการตั้งค่า ลองเพิ่มระดับเสียงกริ่งขึ้นอย่างมากและรับสายเพื่อตรวจสอบว่า iPhone ของคุณดังหรือไม่
เคล็ดลับ
ตัวเลือกเสียงยังมีการตั้งค่าเพื่อปิดการสั่นโดยขึ้นอยู่กับตำแหน่งของสวิตช์เปิด/ปิดเสียง: สั่นบน Ring และ สั่นเมื่อเงียบ.
หลีกเลี่ยงปัญหาสวิตช์
สวิตช์เปิด/ปิดเสียงที่ชำรุด สกปรก หรือติดขัดสามารถปิดเสียงโทรศัพท์ได้แม้ว่าจะไม่ได้ดูเหมือนว่าสวิตช์อยู่ในตำแหน่งปิดเสียง และการปรับระดับเสียงก็ไม่ช่วยอะไร นำโทรศัพท์ของคุณออกจากเคส หากมี ให้เปิดหน้าจอ ตรวจสอบให้แน่ใจว่าสวิตช์ไม่สกปรก และลองเปิดและปิดสวิตช์ โทรศัพท์ควรสั่นและแสดงคำว่า "เงียบ" เมื่อคุณปิดเสียง จากนั้นจึงแสดงระดับเสียงเรียกเข้าเมื่อคุณเปิดเสียง หากไม่เป็นเช่นนั้น แสดงว่าสวิตช์ของคุณอาจเสียหาย อา ซ่อมหรือเปลี่ยน ผ่าน Apple เป็นทางออกที่ดีที่สุดในระยะยาว แต่ในระหว่างนี้ ให้เปิดเสียงโทรศัพท์ของคุณโดยใช้วิธีแก้ปัญหานี้:
ขั้นตอนที่ 1:
เปิด ทั่วไป หน้าในแอปการตั้งค่าแล้วแตะ การช่วยสำหรับการเข้าถึง. เลื่อนลงไปที่ส่วนการโต้ตอบและ เปิดAssistiveTouch.
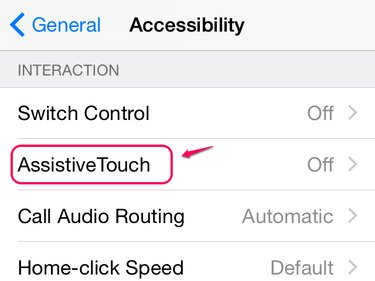
AssistiveTouch ยังทำงานแทนปุ่มโฮมได้อีกด้วย
เครดิตรูปภาพ: ได้รับความอนุเคราะห์จาก Apple
ขั้นตอนที่ 2:
เปิด AssistiveTouchและคุณจะเห็นปุ่มปรากฏขึ้นใกล้กับด้านบนของหน้าจอ ปุ่มนี้จะเปิดคุณสมบัติ AssistiveTouch และจะปรากฏที่ด้านบนของแอพที่คุณเปิดไว้ แตะปุ่ม

แตะแล้วลากเพื่อวางตำแหน่งปุ่ม AssistiveTouch
เครดิตรูปภาพ: ได้รับความอนุเคราะห์จาก Apple
ขั้นตอนที่ 3:
แตะ อุปกรณ์ แล้วก็ เปิดเสียง เพื่อเปิดเสียงโทรศัพท์ของคุณ การตั้งค่านี้จะแทนที่สวิตช์เปิด/ปิดเสียง ดังนั้นมันจึงทำงานแม้ว่าสวิตช์จะติดอยู่ในตำแหน่งปิดเสียง แตะที่ใดก็ได้บนหน้าจอเพื่อซ่อนเมนู AssistiveTouch เมื่อคุณต้องการปิดเสียงโทรศัพท์อีกครั้ง ให้เปิด AssistiveTouch ไปที่หน้าอุปกรณ์แล้วแตะ ปิดเสียง.
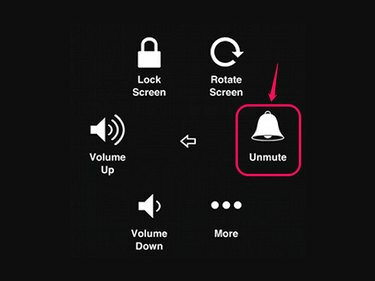
ตัวเลือกอุปกรณ์ยังรวมถึงปุ่มเพิ่มและลดระดับเสียง
เครดิตรูปภาพ: ได้รับความอนุเคราะห์จาก Apple
เคล็ดลับ
หากต้องการแสดงหรือซ่อนปุ่ม AssistiveTouch โดยไม่ต้องเปิดการตั้งค่าการช่วยการเข้าถึงใหม่ทุกครั้ง ให้กำหนด AssistiveTouch ให้กับปุ่มลัดการช่วยการเข้าถึง เลื่อนไปที่ด้านล่างของการตั้งค่าการช่วยการเข้าถึง แตะ ปุ่มลัดการช่วยสำหรับการเข้าถึง และเลือก AssistiveTouch. ในอนาคต ให้กดปุ่มโฮมสามครั้งจากหน้าจอใดก็ได้เพื่อเปิดหรือปิด AssistiveTouch
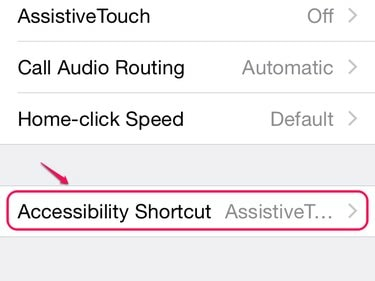
คุณสามารถเปิดปุ่มลัดการช่วยการเข้าถึงหลายรายการพร้อมกันได้
เครดิตรูปภาพ: ได้รับความอนุเคราะห์จาก Apple



