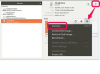ดูบันทึกย่อ Outlook ของคุณใน Gmail เป็นข้อความอีเมล
เครดิตรูปภาพ: รูปภาพ Comstock / รูปภาพ Comstock / Getty
การจัดระเบียบบันทึกย่อของคุณอาจค่อนข้างท้าทายเมื่อทำงานกับเครื่องมือสื่อสารและเพิ่มประสิทธิภาพการทำงานต่างๆ แม้ว่า Gmail จะไม่รองรับการนำเข้าบันทึกย่อจากโปรแกรมอื่น แต่คุณสามารถส่งบันทึกย่อของคุณไปยัง Gmail ผ่านโปรแกรมรับส่งเมลของคุณ บันทึกย่อของคุณใน Microsoft Outlook สามารถแนบไปกับข้อความอีเมลในรูปแบบไฟล์ EML ซึ่งสามารถดูได้ในเว็บเบราว์เซอร์และโปรแกรมแก้ไขข้อความส่วนใหญ่ คุณยังสามารถส่งบันทึกย่อ Outlook ของคุณไปยังบัญชี Gmail ของคุณเป็นข้อความในเนื้อหาของอีเมล
เลือกบันทึกย่อของคุณใน Outlook
ขั้นตอนที่ 1
เปิด Microsoft Outlook แล้วคลิก "บันทึกย่อ" ในบานหน้าต่างนำทางด้านล่าง หรือกด "Ctrl-5" เพื่อเปิดบานหน้าต่างบันทึกย่อ
วีดีโอประจำวันนี้
ขั้นตอนที่ 2
คลิกชื่อโฟลเดอร์บันทึกย่อที่มีบันทึกย่อที่คุณต้องการคัดลอกในบานหน้าต่างโฟลเดอร์ด้านซ้าย ตัวอย่างเช่น คลิกโฟลเดอร์ที่เชื่อมโยงกับบัญชีอีเมลของคุณ
ขั้นตอนที่ 3
เลือกบันทึกทั้งหมดที่คุณต้องการส่งออก ตัวอย่างเช่น คุณสามารถใช้เมาส์ลากกล่องการเลือกเพื่อไฮไลต์โน้ตได้ ให้กด "Ctrl" เมื่อคลิกเพื่อเลือกโน้ตหลายรายการ หรือกด "Ctrl-A" เพื่อเลือกโน้ตทั้งหมด
ส่งบันทึกไปยัง Gmail เป็นข้อความ
ขั้นตอนที่ 1
เลือกบันทึกย่อของคุณใน Outlook
ขั้นตอนที่ 2
คลิกเพื่อลากโน้ตที่เลือกไว้เหนือบานหน้าต่างนำทาง "Mail" แล้วปล่อยปุ่มเมาส์ หน้าต่างข้อความใหม่จะเปิดขึ้น บันทึกย่อของคุณจะปรากฏเป็นข้อความในเนื้อหาอีเมล โดยคั่นด้วยการขึ้นบรรทัดแนวนอนประตามด้วยวันที่แก้ไขสำหรับบันทึกย่อแต่ละรายการ
ขั้นตอนที่ 3
พิมพ์ที่อยู่อีเมล Gmail ของคุณลงในช่อง "ถึง..." เพิ่มหัวเรื่องแล้วคลิกปุ่ม "ส่ง" เพื่อส่งบันทึกย่อของคุณไปยังบัญชี Gmail ของคุณ
ส่งต่อบันทึกย่อไปยัง Gmail เป็นไฟล์แนบ
ขั้นตอนที่ 1
เลือกบันทึกย่อที่คุณต้องการส่งต่อใน Outlook
ขั้นตอนที่ 2
คลิกปุ่ม "ไปข้างหน้า" ในกลุ่มการกระทำของริบบิ้นหน้าแรก หรือกด "Ctrl-F" เพื่อเปิดข้อความใหม่พร้อมบันทึกย่อของคุณเป็นไฟล์แนบแต่ละรายการ
ขั้นตอนที่ 3
ป้อนที่อยู่อีเมล Gmail ของคุณในช่องถัดจาก "ถึง…" คลิกปุ่ม "ส่ง" เพื่อส่งอีเมลพร้อมแนบบันทึกย่อของ Outlook
เคล็ดลับ
ขอแนะนำให้คุณป้อนหัวข้อเมื่อส่งบันทึกย่อไปยัง Gmail เพื่อช่วยในการระบุบันทึกย่อของ Outlook ในกล่องจดหมาย ตัวอย่างเช่น ป้อน "บันทึกย่อของ Outlook" ลงในช่องหัวเรื่อง
ส่งบันทึกย่อทีละรายการ หากคุณต้องการค้นหาในบัญชี Gmail ของคุณได้ง่ายๆ โดยแยกเป็นข้อความ
คำเตือน
ข้อมูลในบทความนี้ใช้กับ Microsoft Outlook 2013 ขั้นตอนจะแตกต่างกันไปตามเวอร์ชันต่างๆ