
เปลี่ยน "ไดเรกทอรีในเครื่อง" เพื่อเพิ่มขีดจำกัดกล่องจดหมายในธันเดอร์เบิร์ด
เครดิตรูปภาพ: ได้รับความอนุเคราะห์จาก Mozilla
ไม่มีตัวเลือกในการเพิ่มโควต้าในธันเดอร์เบิร์ด เพื่อหลีกเลี่ยงขีดจำกัดของพื้นที่เก็บข้อมูล ให้ลบอีเมลและไฟล์แนบเก่าหรือเปลี่ยนโฟลเดอร์ที่อีเมลของคุณอยู่ เก็บไว้เพื่อให้อีเมลเก่าของคุณถูกบันทึกไว้ในโฟลเดอร์ก่อนหน้าและอีเมลใหม่ของคุณจะถูกบันทึกไว้ในใหม่ โฟลเดอร์ เปลี่ยนเป็นโฟลเดอร์ใหม่ทุกครั้งที่โฟลเดอร์ปัจจุบันใกล้ถึงโควต้า (ดูอ้างอิง 1,2)
ขั้นตอนที่ 1

เลือก "การตั้งค่าบัญชี" ใต้ "เครื่องมือ"
เครดิตรูปภาพ: ได้รับความอนุเคราะห์จาก Mozilla
เปิดไคลเอนต์ Thunderbird แล้วเลือก การตั้งค่าบัญชี จากในรายการดรอปดาวน์ภายใต้ เครื่องมือ. (ดูอ้างอิง 3)
วีดีโอประจำวันนี้
ขั้นตอนที่ 2

คลิก "การตั้งค่าเซิร์ฟเวอร์" และคลิก "เรียกดู..." เพื่อตั้งค่าไดเรกทอรีโฟลเดอร์เมลบ็อกซ์
เครดิตรูปภาพ: ได้รับความอนุเคราะห์จาก Mozilla
ค้นหาบัญชีอีเมลที่ต้องการพื้นที่จัดเก็บเพิ่มเติมและคลิก การตั้งค่าเซิร์ฟเวอร์ ที่แถบด้านข้างซ้าย คลิก เรียกดู... ที่จะเปิด ไดเรกทอรีท้องถิ่น สำหรับการตั้งค่าโฟลเดอร์เมลบ็อกซ์ (ดูอ้างอิง 3)
ขั้นตอนที่ 3

ค้นหาโฟลเดอร์กล่องจดหมายใหม่และคลิก "เลือกโฟลเดอร์"
เครดิตรูปภาพ: ได้รับความอนุเคราะห์จาก Mozilla
นำทางไปยังโฟลเดอร์เมลบ็อกซ์ใหม่สำหรับ new ไดเรกทอรีท้องถิ่น และคลิก เลือกโฟลเดอร์ จาก เลือก Local Directory. หากคุณไม่มีโฟลเดอร์ที่พร้อมใช้งานสำหรับโฟลเดอร์เมลบ็อกซ์ ให้คลิกขวาที่ใดก็ได้ในดิสก์ในเครื่องของคุณแล้วเลือก โฟลเดอร์ จาก ใหม่ ในเมนูป๊อปอัปเพื่อสร้างรายการใหม่
ขั้นตอนที่ 4

คลิก "ตกลง"
เครดิตรูปภาพ: ได้รับความอนุเคราะห์จาก Mozilla
คลิก ตกลง เพื่อยืนยันการเปลี่ยนแปลง
ขั้นตอนที่ 5
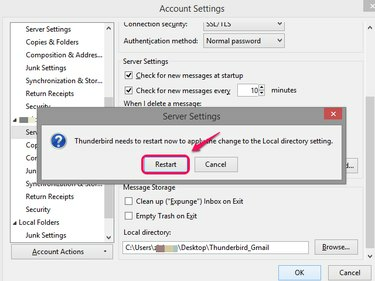
คลิก "เริ่มต้นใหม่"
เครดิตรูปภาพ: ได้รับความอนุเคราะห์จาก Mozilla
คลิก เริ่มต้นใหม่ เพื่อใช้การตั้งค่าและจดหมายของคุณจะถูกบันทึกในไดเร็กทอรีใหม่
เคล็ดลับ
คุณสามารถเปลี่ยนการตั้งค่าเป็น ประสานข้อมูลล่าสุด จาก การซิงโครไนซ์และการจัดเก็บ ใน การตั้งค่าบัญชี เพื่อหลีกเลี่ยงการโหลดข้อความเก่าทั้งหมดไปยังโฟลเดอร์ในเครื่องของคุณเพื่อประหยัดเนื้อที่ดิสก์


