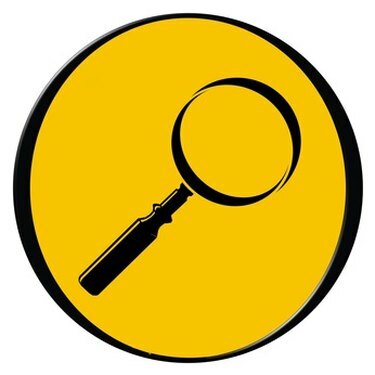
เครื่องมือค้นหาในตัวของ Windows จะค้นหาไฟล์ Excel ที่สูญหาย
การสูญเสียไฟล์ Excel อาจทำให้หงุดหงิด โดยเฉพาะถ้าคุณจำชื่อไฟล์ไม่ได้ โชคดีที่ระบบปฏิบัติการ Windows มีตัวเลือกการค้นหาไฟล์หลายแบบที่ช่วยให้คุณระบุประเภทไฟล์ที่ต้องการได้ไม่ว่าจะอยู่ที่ใดในคอมพิวเตอร์ของคุณ หากคุณจำคำสำคัญในไฟล์ได้ คุณสามารถเพิ่มคำเหล่านั้นเพื่อจำกัดการค้นหาของคุณให้แคบลง อย่างไรก็ตาม ตรวจสอบให้แน่ใจว่าไฟล์ของคุณมีคำหลักเหล่านั้นเหมือนกับที่คุณป้อนลงในฟังก์ชันการค้นหา มิฉะนั้น คุณอาจยกเว้นไฟล์ที่คุณกำลังค้นหาจากการค้นหา
Windows XP
ขั้นตอนที่ 1
คลิก "เริ่ม" ที่มุมล่างซ้ายของหน้าจอคอมพิวเตอร์
วีดีโอประจำวันนี้
ขั้นตอนที่ 2
วางตัวชี้เมาส์ไว้เหนือ "ค้นหา" จากนั้นเลือก "สำหรับไฟล์หรือโฟลเดอร์"
ขั้นตอนที่ 3
คลิกตัวเลือก "เอกสาร" จากนั้นเลือก "ใช้ตัวเลือกการค้นหาขั้นสูง" จากนั้นคลิก "ตัวเลือกการค้นหาขั้นสูงเพิ่มเติม"
ขั้นตอนที่ 4
คลิกช่องที่เหมาะสมเมื่อแก้ไขไฟล์ครั้งล่าสุด หากคุณไม่ทราบ ให้เว้นส่วนนี้ว่างไว้
ขั้นตอนที่ 5
พิมพ์ ".xls" (โดยไม่ใส่เครื่องหมายคำพูด) ในช่องที่ขอชื่อเอกสารทั้งหมดหรือบางส่วน หากคุณกำลังใช้ Excel 2007 หรือเวอร์ชันที่ใหม่กว่า ให้พิมพ์ ".xlsx" แทน ".xls" การดำเนินการนี้จะจำกัดการค้นหาของคุณเป็นไฟล์ Excel
ขั้นตอนที่ 6
เพิ่มคำหลักในช่องคำหลักหากคุณทราบข้อมูลใดๆ จากสเปรดชีต และเปลี่ยนช่อง "ดูใน" เป็น "คอมพิวเตอร์ของฉัน"
ขั้นตอนที่ 7
คลิกเพื่อทำเครื่องหมายในช่องที่ระบุว่า "ค้นหาโฟลเดอร์ระบบ" "ค้นหาไฟล์และโฟลเดอร์ที่ซ่อนอยู่" "ค้นหาโฟลเดอร์ย่อย" และ "ค้นหาเทปสำรองข้อมูล"
ขั้นตอนที่ 8
คลิก "ค้นหา" และอนุญาตให้ Windows ค้นหาเอกสารของคุณ หากคุณไม่ได้ป้อนคำสำคัญ ระบบจะค้นหาไฟล์ Excel ทั้งหมดที่ตรงตามเกณฑ์อื่นๆ ดังนั้นคุณอาจมีรายการยาว ๆ ให้เลื่อนดูเพื่อค้นหาไฟล์ของคุณ
Windows Vista
ขั้นตอนที่ 1
คลิกลูกกลม "เริ่ม" ที่มุมล่างซ้ายของหน้าจอ กล่องค้นหาจะอยู่ที่ด้านล่างของเมนูเริ่ม
ขั้นตอนที่ 2
พิมพ์ ".xls" (โดยไม่ใส่เครื่องหมายคำพูด) ในช่องค้นหา หากคุณกำลังใช้ Excel 2007 หรือเวอร์ชันที่ใหม่กว่า ให้พิมพ์ ".xlsx" แทน ".xls" การดำเนินการนี้จะจำกัดการค้นหาของคุณเป็นไฟล์ Excel เพิ่มคีย์เวิร์ดที่คุณจำได้จากเอกสารลงในช่องนี้ด้วย โดยแยกจากนามสกุลไฟล์ Excel โดยเว้นวรรค
ขั้นตอนที่ 3
กดปุ่ม "Enter"
ขั้นตอนที่ 4
ดูผลการค้นหาไฟล์ของคุณ หากคุณไม่เห็นรายการดังกล่าว ให้คลิกช่องที่ด้านบนของหน้าต่างผลการค้นหาที่ระบุว่า "รวมไฟล์ที่ไม่ได้จัดทำดัชนี ซ่อนและไฟล์ระบบ"
ขั้นตอนที่ 5
คลิก "เอกสาร" ใกล้ด้านบนของหน้าต่างเพื่อจำกัดผลลัพธ์ของคุณให้เหลือเฉพาะเอกสารเท่านั้น (ซึ่งรวมถึงสเปรดชีตด้วย) แล้วคลิก "ค้นหา" เลื่อนดูผลลัพธ์เพื่อค้นหาไฟล์ Excel ที่สูญหาย
วินโดว 7
ขั้นตอนที่ 1
คลิก "เริ่ม" จากนั้นพิมพ์ "ตัวเลือกโฟลเดอร์" ในช่องค้นหาใกล้กับด้านล่างของเมนูเริ่ม
ขั้นตอนที่ 2
คลิก "ตัวเลือกโฟลเดอร์" เมื่อปรากฏขึ้น จากนั้นคลิก "เปลี่ยนตัวเลือกการค้นหาสำหรับไฟล์และโฟลเดอร์"
ขั้นตอนที่ 3
คลิกช่องเพื่อค้นหาไฟล์และโฟลเดอร์ที่ซ่อนอยู่และโฟลเดอร์ระบบ จากนั้นคลิก "ตกลง"
ขั้นตอนที่ 4
คลิก "เริ่ม" อีกครั้งแล้วพิมพ์ ".xls" หรือ ".xlsx" พร้อมคีย์เวิร์ดจากไฟล์ Excel ของคุณลงในช่องค้นหา คลิก "แสดงผลลัพธ์เพิ่มเติม" ในหน้าผลลัพธ์และเลื่อนลงเพื่อค้นหาไฟล์ Excel ของคุณ


