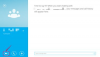การฟอร์แมตฮาร์ดไดรฟ์ Western Digital My Passport ใหม่เพื่อให้ทำงานได้ดีบนระบบ Windows และ Macintosh นั้นไม่ใช้เวลานานหรือไม่ต้องการเทคโนโลยี สำรองข้อมูลสำคัญทั้งหมดบนไดรฟ์ก่อนเริ่มต้น ข้อมูลใดๆ ที่เหลืออยู่ในไดรฟ์จะถูกทำลายในระหว่างกระบวนการฟอร์แมตใหม่ เพื่อผลลัพธ์ที่ต้องการมากที่สุดเมื่อทำการฟอร์แมตใหม่บนระบบ Windows ให้ใช้ Formatting Utility ของ Western Digital เนื่องจากข้อจำกัดของระบบ Windows 2000, Windows XP และ Windows Vista สามารถสร้างพาร์ติชัน FAT32 ขนาด 32GB ได้เท่านั้น โดยไม่คำนึงถึงความจุของไดรฟ์
ขั้นตอนที่ 1

เสียบไดรฟ์เข้าไป
เชื่อมต่อฮาร์ดไดรฟ์ Western Digital My Passport กับคอมพิวเตอร์ เปิดเครื่องทั้งสองเครื่อง
วีดีโอประจำวันนี้
ขั้นตอนที่ 2

เปิดยูทิลิตี้ดิสก์
คลิก Finder เปิดโฟลเดอร์ "Applications" เปิดโฟลเดอร์ "Utilities" และเลือก "Disk Utility"
ขั้นตอนที่ 3
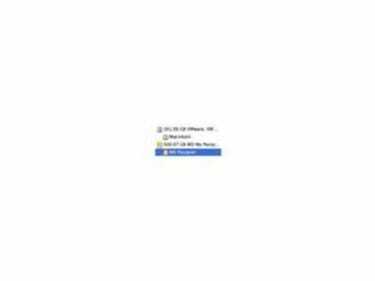
เลือกไดรฟ์ WD Passport
เลือกไดรฟ์ที่คุณต้องการฟอร์แมตใหม่
ขั้นตอนที่ 4

ไปที่แท็บลบ
คลิก "ลบ" แล้วดึงเมนูรูปแบบลงมา เลือก "FAT32" ป้อนชื่อฮาร์ดไดรฟ์ หากต้องการ
ขั้นตอนที่ 5
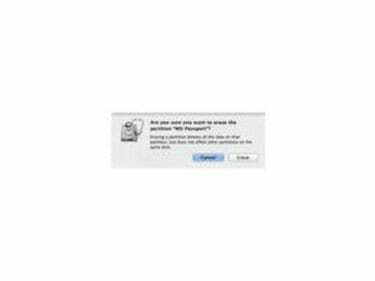
ดำเนินการจัดรูปแบบ
คลิก "ลบ" หน้าจอยืนยันจะเปิดขึ้นโดยระบุว่าข้อมูลทั้งหมดในไดรฟ์จะสูญหายหากถูกลบ คลิก "ลบ" เมื่อเสร็จสิ้น ไดรฟ์ที่ถูกลบจะทำงานได้ทั้งบนระบบ Windows และ Macintosh
ขั้นตอนที่ 6
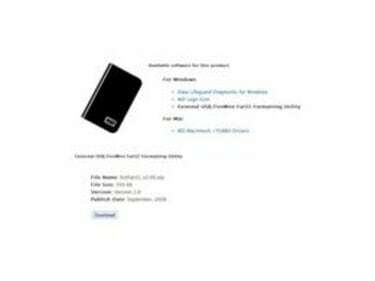
ดาวน์โหลดยูทิลิตี้การจัดรูปแบบ Western Digital FAT32
ดาวน์โหลดและติดตั้ง Western Digital FAT32 Formatting Utility
ขั้นตอนที่ 7

เสียบไดรฟ์เข้าไป
เชื่อมต่อฮาร์ดไดรฟ์ Western Digital My Passport กับคอมพิวเตอร์ เปิดเครื่องทั้งสองเครื่อง
ขั้นตอนที่ 8
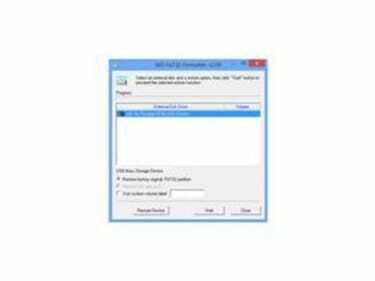
เปิดยูทิลิตี้การจัดรูปแบบ
เปิด FAT32 Formatting Utility และเลือกฮาร์ดไดรฟ์ภายนอกที่ต้องการ ตรวจสอบให้แน่ใจว่าได้เลือก "กู้คืนพาร์ติชัน FAT32 ดั้งเดิมจากโรงงาน" แล้ว
ขั้นตอนที่ 9

ดำเนินการจัดรูปแบบ
คลิก "เริ่ม" ข้อความเตือนจะเปิดขึ้นโดยระบุว่าข้อมูลทั้งหมดในไดรฟ์จะถูกทำลาย คลิก "ตกลง" เพื่อดำเนินการต่อ คลิก "ใช่"' เพื่อเลื่อนดูข้อความแจ้ง
เคล็ดลับ
สร้างการสำรองข้อมูลที่สำคัญทั้งหมดก่อนที่จะฟอร์แมตฮาร์ดไดรฟ์ Western Digital My Passport หากคุณกำลังใช้คอมพิวเตอร์แบบพกพา ตรวจสอบให้แน่ใจว่าได้เสียบปลั๊กแล้วก่อนที่จะเริ่มกระบวนการฟอร์แมตใหม่
คำเตือน
ไดรฟ์ที่ฟอร์แมต FAT32 สามารถจดจำไฟล์ที่มีขนาดเล็กกว่า 4GB เท่านั้น Mac OS X สร้างไฟล์ที่มองไม่เห็นซึ่งอาจปรากฏเป็นค่าเริ่มต้นบนระบบ Windows หากไฟล์เหล่านั้นถูกย้ายหรือเปลี่ยนแปลง ไฟล์อาจเสียหายอย่างไม่สามารถแก้ไขได้ สำหรับ Mac OS X 10.6 ระบบสามารถอ่านได้เท่านั้น - ไม่สามารถเขียน - ไฟล์บนไดรฟ์ที่ฟอร์แมตเป็น NTFS