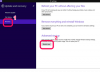การเชื่อมต่อ Microsoft LifeCam กับคอมพิวเตอร์ Mac ของคุณดูเหมือนจะเป็นกระบวนการง่ายๆ เสียบเข้ากับพอร์ต USB แล้วไปได้เลย อย่างไรก็ตาม เนื่องจาก LifeCam ไม่ได้ออกแบบมาโดยคำนึงถึงผู้ใช้ Mac อุปกรณ์ทั้งสองจึงไม่สามารถใช้งานได้ตั้งแต่แกะกล่อง อย่างไรก็ตาม มีแอพพลิเคชั่นของบริษัทอื่นที่จะทำให้อุปกรณ์ทั้งสองนี้เข้ากันได้: Macam และ Mactaris Webcam Settings
มาคัม
ขั้นตอนที่ 1
ดาวน์โหลดและติดตั้ง Macam (ลิงก์ในแหล่งข้อมูล) Macam ทำหน้าที่เป็นนักแปลประเภทหนึ่งสำหรับกล้องของคุณ โดยแปลข้อมูลจากกล้องดังกล่าวให้อยู่ในรูปแบบที่ Mac ของคุณสามารถเข้าใจได้
วีดีโอประจำวันนี้
ขั้นตอนที่ 2
เชื่อมต่อ LifeCam ของคุณกับคอมพิวเตอร์ด้วยสาย USB ที่ให้มา หากคุณไม่มีสายเคเบิลจากกล่อง คุณสามารถเสริมสายเคเบิลที่มีขั้วต่อที่เข้ากันได้
ขั้นตอนที่ 3
คัดลอกไฟล์ "macam.component" จากโฟลเดอร์ Macam แล้ววางลงในโฟลเดอร์ไลบรารี QuickTime เส้นทางของไฟล์ควรเป็นดังนี้:
"/ห้องสมุด/ควิกไทม์/"
ไฟล์ "macam.component" จำเป็นสำหรับการเชื่อมต่อระหว่างโปรแกรมที่ใช้ QuickTime และซอฟต์แวร์ Macam
ขั้นตอนที่ 4
เปิดตัวมาคัม เนื่องจากซอฟต์แวร์ Macam ทำงานเป็นนักแปลสำหรับกล้องและ Mac ของคุณ ซอฟต์แวร์จึงต้องทำงานเพื่อให้กล้องทำงานได้อย่างถูกต้อง
ขั้นตอนที่ 5
เปิดแอพที่คุณต้องการใช้กล้อง กล้องควรทำงานอย่างถูกต้องในขณะนี้ หากไม่มีเสียง คุณจะต้องปรับคุณสมบัติเสียงใน OS X -- ซอฟต์แวร์ Macam จะจัดการเฉพาะวิดีโอเท่านั้น แต่ไมโครโฟนในกล้องของคุณควรลงทะเบียนกับ OS X
Mactaris Webcam Settings
ขั้นตอนที่ 1
ซื้อ ดาวน์โหลด และติดตั้ง Mactaris Webcam Settings จาก Mac App Store (ลิงก์ในแหล่งข้อมูล) แอปการตั้งค่าเว็บแคมทำงานเหมือนกับ Macam เพื่อให้มั่นใจว่ากล้องและคอมพิวเตอร์สามารถสื่อสารกันได้
ขั้นตอนที่ 2
เปิดการตั้งค่าเว็บแคม เมื่อโหลดแล้ว โปรแกรมจะไม่ปรากฏบนแท่น แต่จะปรากฏเป็นปุ่มบนแถบเมนูของแอพที่ใช้กล้องที่เชื่อมต่อ
ขั้นตอนที่ 3
เชื่อมต่อ LifeCam ของคุณกับคอมพิวเตอร์ด้วยสาย USB ที่ให้มา
ขั้นตอนที่ 4
เปิดแอปที่คุณต้องการใช้กล้อง แล้วคลิกปุ่มการตั้งค่าเว็บแคม การดำเนินการนี้จะเปิดเมนูการตั้งค่า ซึ่งช่วยให้คุณกำหนดค่ากล้องได้
ขั้นตอนที่ 5
ปรับการตั้งค่าบนแท็บต่างๆ เพื่อปรับแต่งภาพ ซูม อัตราการรีเฟรช และการตั้งค่าอื่นๆ ของคุณเพื่อปรับแต่งประสิทธิภาพของ LifeCam ของคุณ ขึ้นอยู่กับโปรแกรมที่ใช้งานและข้อมูลจำเพาะของกล้อง การตั้งค่าที่แตกต่างกันจะให้ประสิทธิภาพที่ดีกว่าการตั้งค่าอื่นๆ
เคล็ดลับ
ในการเพิ่มประสิทธิภาพจากกล้องและแอปที่เกี่ยวข้อง คุณควรปิดแอปทั้งหมดที่คุณไม่ต้องการและยกเลิกการเชื่อมต่ออุปกรณ์ USB ที่ไม่สำคัญ ซึ่งจะทำให้ RAM, พลังประมวลผล, พลังงาน USB และแบนด์วิดท์ USB สำหรับกล้องของคุณมีมากขึ้น
คำเตือน
แม้ว่า Macam จะให้บริการฟรี แต่การตั้งค่าเว็บแคมจำเป็นต้องซื้อ
ตรวจสอบรายการกล้องที่รองรับของทั้งสองโปรแกรม (ลิงก์ในแหล่งข้อมูล) เพื่อให้แน่ใจว่ารองรับรุ่น LifeCam ที่แน่นอนของคุณ มิฉะนั้น กล้องของคุณอาจยังไม่โต้ตอบกับ Mac ของคุณ