
การเปลี่ยนไปใช้โหมดแนวนอนมักจะหมายถึงการปรับอาร์ตเวิร์ค
เครดิตรูปภาพ: ได้รับความอนุเคราะห์จาก Adobe
การเปลี่ยนเอกสาร Photoshop จากโหมดแนวตั้งเป็นโหมดแนวนอนเป็นเพียงเรื่องของการหมุนหรือเปลี่ยนขนาด ซึ่งทำได้ง่าย การจัดเรียงอาร์ตเวิร์กใหม่ในเอกสารทำให้กระบวนการทำได้ยากขึ้น มีสองวิธีในการเปลี่ยนเอกสารจากโหมดแนวตั้งเป็นแนวนอนใน Photoshop CC 2014 การหมุนภาพ 90 องศาจะทำให้ทุกอย่างที่อยู่ด้านข้างเปลี่ยนไป ดังนั้นคุณอาจต้องหมุนเลเยอร์หรือคัดลอกและวางกราฟิกในตำแหน่งใหม่ การเปลี่ยนขนาดแคนวาสเป็นอีกตัวเลือกหนึ่ง ซึ่งจะไม่หมุนอาร์ตเวิร์กภายในแคนวาส
การหมุนภาพ
ขั้นตอนที่ 1
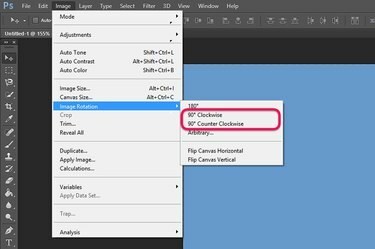
หมุนภาพ 90 องศา
เครดิตรูปภาพ: ได้รับความอนุเคราะห์จาก Adobe
เปิดเอกสาร Photoshop ที่อยู่ในโหมดแนวตั้ง หากคุณมีรูปภาพแบบเรียบที่ไม่มีหลายเลเยอร์ ให้กด "Ctrl-A" เพื่อเลือกทั้งหมด จากนั้นกด "Ctrl-C" เพื่อคัดลอกเอกสารไปยังคลิปบอร์ด เลือก "การหมุนภาพ" จากเมนูไฟล์และเลือกการหมุน 90 องศา ไม่ว่าจะตามเข็มนาฬิกาหรือทวนเข็มนาฬิกา เพื่อหมุนภาพเป็นโหมดแนวนอน
วีดีโอประจำวันนี้
ขั้นตอนที่ 2

คัดลอก วาง และหมุนงานศิลปะตามต้องการ
เครดิตรูปภาพ: ได้รับความอนุเคราะห์จาก Adobe
กด "Ctrl-V" หากคุณคัดลอกรูปภาพเพื่อวางลงในเลเยอร์ใหม่ คุณสามารถปรับขนาดองค์ประกอบบนเลเยอร์ได้หากต้องการโดยเลือก "แปลง" จากเมนูแก้ไขและเลือก "มาตราส่วน" คลิก "Lasso Tool" หรือ "Magnetic Lasso Tool" จาก Toolbox และเลือกข้อความหรืองานศิลปะในเอกสารที่ต้องหมุนกลับไปเป็นต้นฉบับ ปฐมนิเทศ. ลบองค์ประกอบดั้งเดิมออกจากเลเยอร์พื้นหลังและทำให้ภาพเรียบ
ขั้นตอนที่ 3

หมุนเลเยอร์ตามต้องการจากเมนูแก้ไข
เครดิตรูปภาพ: ได้รับความอนุเคราะห์จาก Adobe
หมุนเอกสารหลายชั้นโดยเลือก "การหมุนภาพ" จากเมนูไฟล์ เลือกแต่ละเลเยอร์ที่ต้องการหมุนกลับไปที่การวางแนวเดิมในแผงเลเยอร์ เลือก "แปลง" จากเมนูแก้ไข จากนั้นเลือกตัวเลือก "หมุน 90 องศา" ที่อยู่ตรงข้ามกับวิธีการหมุนภาพของคุณ ลากแต่ละเลเยอร์ตามต้องการโดยใช้ "เครื่องมือย้าย" และปรับขนาดโดยเลือก "มาตราส่วน" ใต้ตัวเลือกการแปลงของเมนูแก้ไข
ปรับขนาดผ้าใบ
ขั้นตอนที่ 1

คลิกตัวเลือก "Canvas Size" ใต้เมนู Image
เครดิตรูปภาพ: ได้รับความอนุเคราะห์จาก Adobe
เลือก "Canvas Size" จากเมนู Photoshop Image หน้าต่างขนาดผ้าใบจะเปิดขึ้นเหนือรูปภาพของคุณ
ขั้นตอนที่ 2

กลับด้านความสูงและความกว้างของเอกสาร
เครดิตรูปภาพ: ได้รับความอนุเคราะห์จาก Adobe
คลิกช่องข้อความ "ความกว้าง" ในหน้าต่างขนาดผ้าใบ พิมพ์ความสูงปัจจุบันของรูปภาพในช่องนี้ พิมพ์ความกว้างปัจจุบันในช่องข้อความ "ความสูง" ที่การตั้งค่าเริ่มต้น การเปลี่ยนขนาดผ้าใบจะยึดมิติใหม่ไว้ที่กึ่งกลางของรูปภาพ หากเนื้อหาสำคัญของคุณไม่อยู่ตรงกลาง ให้เปลี่ยนจุดยึด ตัวอย่างเช่น หากงานศิลปะของคุณอยู่ใกล้กับด้านล่างของผืนผ้าใบ ให้ยึดผืนผ้าใบใหม่ไว้ที่ด้านล่าง
ขั้นตอนที่ 3

เติมระยะขอบว่างที่ด้านซ้ายและด้านขวา
เครดิตรูปภาพ: ได้รับความอนุเคราะห์จาก Adobe
ปรับเอกสารตามต้องการโดยปรับขนาดงานศิลปะหรือย้ายวัตถุให้เหมาะกับการวางแนวใหม่ ในการเติมระยะขอบว่างเมื่อคุณมีพื้นหลังสีทึบ ให้ใช้ "Eyedropper Tool" จากกล่องเครื่องมือเพื่อจับคู่สีพื้นหลัง จากนั้นใช้ "เครื่องมือแปรง" เพื่อทาสีทับขอบ
การพิมพ์ในโหมดแนวนอน
ขั้นตอนที่ 1

คลิกตัวเลือก "พิมพ์" ใต้เมนูไฟล์
เครดิตรูปภาพ: ได้รับความอนุเคราะห์จาก Adobe
เปิด Photoshop Print Settings โดยเลือก "Print" จากเมนู File หรือกด "Ctrl-P"
ขั้นตอนที่ 2

คลิกปุ่ม "แนวนอน"
เครดิตรูปภาพ: ได้รับความอนุเคราะห์จาก Adobe
คลิกปุ่ม "Landscape" ในหน้าต่าง Photoshop Print Settings เลือกเครื่องพิมพ์ที่คุณต้องการจากเมนูเครื่องพิมพ์ และระบุจำนวนสำเนาที่คุณต้องการพิมพ์
ขั้นตอนที่ 3
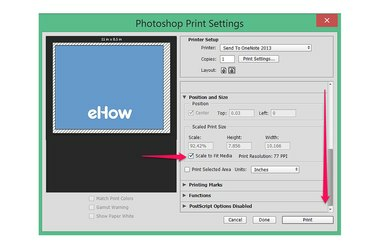
คลิกตัวเลือก "ปรับขนาดให้พอดีกับสื่อ"
เครดิตรูปภาพ: ได้รับความอนุเคราะห์จาก Adobe
เลื่อนลงไปที่ส่วนตำแหน่งและขนาดของเมนู คลิกช่องกาเครื่องหมาย "ปรับขนาดให้พอดีกับสื่อ" การทำเช่นนี้จะปรับขนาดเอกสารให้พอดีกับขนาดกระดาษของคุณโดยอัตโนมัติ




