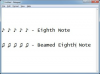Synaptics สร้างทัชแพดสำหรับคอมพิวเตอร์แล็ปท็อป
Synaptics เป็นบริษัทฮาร์ดแวร์คอมพิวเตอร์ที่ผลิตทัชแพดสำหรับคอมพิวเตอร์แล็ปท็อป ทัชแพดเป็นพื้นที่สี่เหลี่ยมด้านล่างแป้นพิมพ์บนแล็ปท็อป ซึ่งใช้แทนเมาส์เพื่อเลื่อนเคอร์เซอร์ชี้บนหน้าจอ เปิดใช้งานทัชแพด Synaptics บนคอมพิวเตอร์แล็ปท็อปของคุณ หากเคอร์เซอร์ชี้ไม่ตอบสนองเมื่อคุณเลื่อนนิ้วไปบนพื้นผิวของทัชแพด
ยืนยันว่าติดตั้งไดรเวอร์ Synaptics Touchpad แล้ว
ขั้นตอนที่ 1
เชื่อมต่ออุปกรณ์ชี้ตำแหน่งภายนอก เช่น เมาส์ USB เข้ากับคอมพิวเตอร์ของคุณ หากคุณไม่สามารถควบคุมตัวชี้เมาส์ได้เลย กดโลโก้ Windows และปุ่ม "R" บนแป้นพิมพ์พร้อมกันเพื่อเปิดกล่องโต้ตอบ "เรียกใช้" พิมพ์ "devmgmt.msc" ในกล่องโต้ตอบแล้วกด "Enter" ตัวจัดการอุปกรณ์ของคอมพิวเตอร์ของคุณจะปรากฏขึ้น
วีดีโอประจำวันนี้
ขั้นตอนที่ 2
คลิกสองครั้งที่หมวดหมู่ "เมาส์และอุปกรณ์ชี้ตำแหน่งอื่นๆ" ในตัวจัดการอุปกรณ์เพื่อขยาย ยืนยันว่าอุปกรณ์ที่มี "Synaptics" ในชื่อแสดงอยู่ที่นี่ (เช่น "Synaptics PS/2 Port Pointing Device") หากคุณไม่เห็นอุปกรณ์ที่มีชื่อ "Synaptics" แสดงว่าคอมพิวเตอร์ของคุณไม่มีทัชแพด Synaptics หรือไม่ได้ติดตั้งไดรเวอร์
ขั้นตอนที่ 3
ติดตั้งไดรเวอร์สำหรับทัชแพด Synaptics หากจำเป็น มีไดรเวอร์ให้จากเว็บไซต์ Synaptics (ดู "แหล่งข้อมูล") อย่างไรก็ตาม คุณควรตรวจสอบเว็บไซต์ของผู้ผลิตคอมพิวเตอร์เพื่อหาไดรเวอร์เฉพาะสำหรับคอมพิวเตอร์ของคุณก่อน ติดตั้งไดรเวอร์ทัชแพดจากเว็บไซต์ Synaptics เฉพาะในกรณีที่ไม่มีไดรเวอร์เฉพาะสำหรับคอมพิวเตอร์ของคุณ หากทัชแพด Synaptics แสดงใน Device Manager ให้ปิดหน้าต่างและดำเนินการต่อ
เปิดใช้งาน Synaptics Touchpad
ขั้นตอนที่ 1
มองหาปุ่มเล็กๆ ด้านบนหรือด้านล่างของทัชแพดทันที หากคุณเห็นปุ่มให้กด แล็ปท็อปบางรุ่นมีปุ่มจริงที่สามารถใช้เปิดและปิดทัชแพดได้ หากคุณพบปุ่มและกดแล้วทัชแพดเริ่มทำงาน ให้หยุดที่นี่ ถ้าไม่ทำต่อ
ขั้นตอนที่ 2
คลิกปุ่ม "เริ่ม" จากนั้นคลิก "แผงควบคุม" ดับเบิลคลิกที่ไอคอน "เมาส์" ในหน้าต่างแผงควบคุม หากไอคอนเมาส์ไม่ปรากฏขึ้น ให้คลิก "สลับเป็นมุมมองคลาสสิก" หรือ "ดูโดย: ไอคอนขนาดเล็ก"
ขั้นตอนที่ 3
คลิกแท็บ "อุปกรณ์" ที่ด้านบนของหน้าต่างคุณสมบัติเมาส์ หากคุณไม่เห็นแท็บอุปกรณ์ ให้คลิกแท็บ "การตั้งค่าอุปกรณ์"
ขั้นตอนที่ 4
คลิกปุ่มตัวเลือก "เปิดใช้งาน" ใต้ทั้ง "ปุ่มทัชแพด" และ "ปุ่มทัชแพด"
ขั้นตอนที่ 5
คลิก "ตกลง" และปิดหน้าต่างที่เปิดอยู่เพื่อใช้งานคอมพิวเตอร์ต่อ
คำเตือน
มีไดรเวอร์ต่างๆ มากมายสำหรับฮาร์ดแวร์ทัชแพด Synaptics และอาจมีการออกรุ่นปรับปรุงในอนาคตซึ่งไม่ครอบคลุมในบทความนี้ หากคุณไม่เห็นตัวเลือกเมนูใดๆ ที่อธิบายไว้ในบทความนี้เมื่อคุณพยายามเปิดทัชแพด Synaptics โปรดดูคู่มือการใช้งานที่มาพร้อมกับแล็ปท็อปของคุณ