คุณสามารถเพิ่มบัญชีอีเมลในแอพเมลเริ่มต้นของ iPhone ได้ ตราบใดที่ผู้ให้บริการของคุณเสนอการเข้าถึงแบบ IMAP หรือ POP แอพนี้ยังมีการตั้งค่าการกำหนดค่าในตัวเพื่อให้เพิ่มบัญชีอีเมลที่โฮสต์บนผู้ให้บริการยอดนิยมเช่น Outlook.com, Yahoo และ Gmail ได้เร็วขึ้น

เครดิตรูปภาพ: ได้รับความอนุเคราะห์จาก Apple
ในการเริ่มต้นเพิ่มบัญชีอีเมล ให้เปิด จดหมาย แอพแล้วแตะผู้ให้บริการอีเมลของคุณ หากรายการที่คุณใช้ไม่อยู่ในรายการ ให้แตะ อื่น แทนที่.
วีดีโอประจำวันนี้
เคล็ดลับ
เมื่อคุณเพิ่มบัญชีอีเมลแรกแล้ว แอป Mail จะแสดงข้อความของคุณ หากต้องการเข้าถึงหน้าจอนี้อีกครั้งและเพิ่มบัญชี ให้เปิด การตั้งค่า แอพแตะ เมล รายชื่อ ปฏิทิน ตัวเลือกแล้วแตะ เพิ่มบัญชี.
การเพิ่มบัญชี
ขั้นตอนการเพิ่มบัญชีอีเมลของคุณจะแตกต่างกันไปขึ้นอยู่กับว่าคุณใช้ Gmail, Yahoo, AOL, Outlook.com หรือผู้ให้บริการอีเมลรายอื่น
Gmail
ขั้นตอนที่ 1

เครดิตรูปภาพ: ได้รับความอนุเคราะห์จาก Apple
ป้อนที่อยู่อีเมลและรหัสผ่านของคุณในช่องข้อความ จากนั้นแตะ เข้าสู่ระบบ.
ขั้นตอนที่ 2

เครดิตรูปภาพ: ได้รับความอนุเคราะห์จาก Apple
แตะ ยอมรับ เพื่อให้สิทธิ์แอป Mail เข้าถึงบัญชีอีเมลของคุณ
Yahoo, AOL หรือ Outlook.com
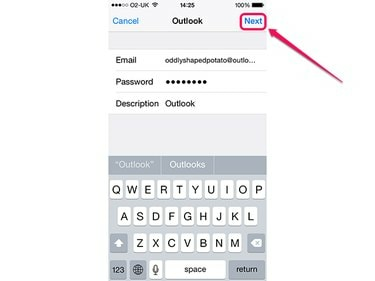
เครดิตรูปภาพ: ได้รับความอนุเคราะห์จาก Apple
กรอกข้อมูลในฟิลด์ข้อความที่เหมาะสมแล้วแตะ ถัดไป. ฟิลด์ข้อความที่คุณจะเห็นขึ้นอยู่กับผู้ให้บริการอีเมลที่คุณเลือก ฟิลด์อีเมล รหัสผ่าน และคำอธิบายจะอยู่ที่นั่นเสมอ ฟิลด์คำอธิบายจะถูกกรอกโดยอัตโนมัติด้วยชื่อผู้ให้บริการอีเมลของคุณ แต่เนื่องจากมันถูกใช้เพื่อ ระบุบัญชีอีเมลในรายการบัญชีบน iPhone คุณอาจต้องการเปลี่ยนเป็นอย่างอื่น คำอธิบาย Yahoo และ AOL กำหนดให้คุณป้อนชื่อของคุณด้วย
ผู้ให้บริการรายอื่น
ขั้นตอนที่ 1

เครดิตรูปภาพ: ได้รับความอนุเคราะห์จาก Apple
กรอกชื่อ ที่อยู่อีเมล และรหัสผ่านของคุณ รวมทั้งชื่อที่สื่อความหมายสำหรับบัญชีอีเมล ชื่อนี้จะถูกใช้ในรายการบัญชีบน iPhone แตะ ถัดไป.
ขั้นตอนที่ 2

เครดิตรูปภาพ: ได้รับความอนุเคราะห์จาก Apple
แตะอย่างใดอย่างหนึ่ง IMAP หรือ โผล่ขึ้นอยู่กับวิธีการเข้าถึงบัญชีอีเมลของคุณ
ขั้นตอนที่ 3
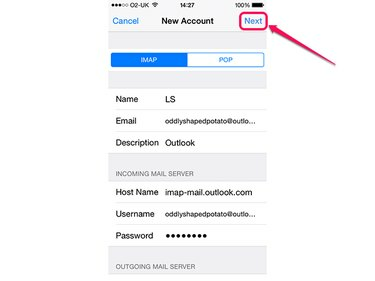
เครดิตรูปภาพ: ได้รับความอนุเคราะห์จาก Apple
กรอกข้อมูลเซิร์ฟเวอร์สำหรับบัญชีอีเมลของคุณแล้วแตะ ถัดไป. ข้อมูลบางอย่าง เช่น รหัสผ่านของคุณ ถูกกรอกไปแล้ว ดังนั้นคุณไม่จำเป็นต้องพิมพ์ซ้ำ
เคล็ดลับ
หากคุณไม่ทราบข้อมูลเซิร์ฟเวอร์สำหรับบัญชีอีเมลของคุณ ให้ลองป้อนที่อยู่อีเมลของคุณใน Apple's หน้าค้นหาการตั้งค่าเมล. หากไม่สำเร็จ โปรดติดต่อผู้ให้บริการอีเมลของคุณ
จบไป

เครดิตรูปภาพ: ได้รับความอนุเคราะห์จาก Apple
ไม่ว่าคุณจะเพิ่มบัญชีอีเมลประเภทใด ตอนนี้คุณจะเห็นชุดสวิตช์ที่กำหนดประเภทข้อมูลที่จะซิงค์ เมลและรายชื่อติดต่อพร้อมใช้งานเสมอ ทั้งนี้ขึ้นอยู่กับผู้ให้บริการอีเมลของคุณ คุณยังอาจเข้าถึงข้อมูลอื่นๆ เช่น ปฏิทิน การเตือนความจำ หรือบันทึกย่อได้ สลับสวิตช์เปิดและปิดตามที่คุณต้องการแล้วแตะ บันทึก เพื่อดำเนินการให้เสร็จสิ้นและเพิ่มบัญชีอีเมลไปยัง iPhone ของคุณ




