รูปแบบเอกสารแบบพกพา (PDF) สามารถแปลงเป็น JPG ซึ่งเป็นรูปแบบกราฟิกที่บีบอัดได้หลายวิธี แอปพลิเคชัน Preview บน Macintosh สามารถอ่านและบันทึกได้ทั้งในรูปแบบ PDF และ JPG ซึ่งทำให้การแปลงเป็นเรื่องง่าย Snipping Tool ภาพหน้าจอของ Windows สามารถสร้าง JPG ของเนื้อหาใดก็ได้บนหน้าจอ ซอฟต์แวร์แปลงออนไลน์และเชิงพาณิชย์ยังมีให้ใช้งานฟรีหรือซื้อซึ่งสามารถทำงานให้คุณได้
ขั้นตอนที่ 1
เปิดไฟล์ PDF ด้วยซอฟต์แวร์ดู PDF ของคุณ หากคุณไม่มีโปรแกรมอ่าน PDF คุณสามารถดาวน์โหลด Adobe Acrobat Reader ได้ฟรีจาก Adobe.com
วีดีโอประจำวันนี้
ขั้นตอนที่ 2
เปิดแอปพลิเคชัน Snipping Tool ซึ่งอยู่ใน C:\Windows\System32
ขั้นตอนที่ 3
คลิกเมนู "ใหม่" และเลือกประเภทของภาพหน้าจอที่คุณต้องการถ่าย ภาพหน้าจอ "หน้าต่าง" จะรวบรวมข้อความที่มองเห็นได้ทั้งหมดบนหน้า PDF ที่คุณกำลังดูอยู่ ภาพหน้าจอ "สี่เหลี่ยม" จะให้คุณลากทับส่วนของไฟล์ PDF ที่คุณต้องการแปลงเป็นไฟล์ JPG
ขั้นตอนที่ 4
เลือก "บันทึกเป็น" จากเมนู "ไฟล์" ใน "เครื่องมือสนิป" และหน้า PDF ของคุณจะเป็น JPG แล้ว
ขั้นตอนที่ 5
ทำซ้ำขั้นตอนที่ 3 และ 4 สำหรับหน้าอื่นๆ ในไฟล์ PDF ที่คุณต้องการแปลงเป็น JPG
ขั้นตอนที่ 6
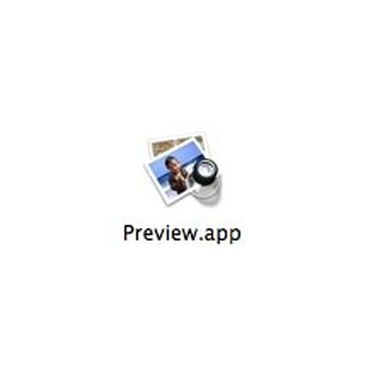
แอปพลิเคชันตัวอย่าง
เปิดไฟล์ PDF ใน "ดูตัวอย่าง" ซึ่งเป็นแอปพลิเคชันโปรแกรมดู PDF ที่มาพร้อมกับ OS X
ขั้นตอนที่ 7
เลือก "บันทึกเป็น..." จากเมนู "ไฟล์"
ขั้นตอนที่ 8

ดูตัวอย่างเมนูบันทึกเป็น
เลือก "JPEG" เป็นตัวเลือกไฟล์ในเมนูแบบเลื่อนลงแล้วคลิก "บันทึก"
ขั้นตอนที่ 9
คลิกไปยังหน้าถัดไปของ PDF และทำซ้ำขั้นตอนที่ 2 และ 3 การแสดงตัวอย่างจะบันทึกแต่ละหน้าของ PDF เป็นไฟล์ JPG แยกกัน ทำซ้ำสำหรับหลาย ๆ หน้าของไฟล์ที่คุณต้องการแปลง
ขั้นตอนที่ 10
นำทางในเว็บเบราว์เซอร์ของคุณไปยังยูทิลิตีการแปลงเอกสารออนไลน์ฟรี เช่น ZamZar
ขั้นตอนที่ 11
เรียกดูไฟล์ PDF ของคุณเพื่อแปลง จากนั้นเลือก JPG เป็นประเภทรูปแบบ หากมี หรือ PNG หากไม่มี PNG เป็นไฟล์กราฟิกที่ใหม่กว่า และโปรแกรมกราฟิกใดๆ ที่สามารถอ่าน PNG ก็สามารถอ่าน JPG ได้เช่นกัน
ขั้นตอนที่ 12
ป้อนที่อยู่อีเมลของคุณเพื่อรับไฟล์และคลิกปุ่ม "แปลง"
ขั้นตอนที่ 13
นำทางด้วยเว็บเบราว์เซอร์ของคุณไปยังเว็บไซต์ของผลิตภัณฑ์แปลงเอกสารเชิงพาณิชย์
ขั้นตอนที่ 14
ซื้อและดาวน์โหลดซอฟต์แวร์ลงในคอมพิวเตอร์ของคุณ ผลิตภัณฑ์บางอย่างมีช่วงทดลองใช้งาน ซึ่งคุณสามารถทดสอบว่าผลิตภัณฑ์นั้นใช้ได้กับประเภทไฟล์ของคุณหรือไม่ก่อนซื้อ ลายน้ำจะถูกวางบนผลลัพธ์จนกว่าคุณจะซื้อใบอนุญาตสำหรับซอฟต์แวร์
ขั้นตอนที่ 15
เปิดซอฟต์แวร์การแปลงและทำตามคำแนะนำสำหรับซอฟต์แวร์เฉพาะเพื่อทำกระบวนการแปลงให้เสร็จสิ้น โปรแกรมแปลงไฟล์ทั่วไปจะขอให้คุณระบุไฟล์ต้นฉบับและประเภทไฟล์ (PDF) จากนั้นเลือกประเภทเอาต์พุตและปลายทาง
สิ่งที่คุณต้องการ
ไฟล์ PDF
เครื่องมือสนิป (ผู้ใช้ Windows)
แอปพลิเคชันตัวอย่าง (ผู้ใช้ Macintosh)
เคล็ดลับ
การซื้อผลิตภัณฑ์เชิงพาณิชย์เพื่อแปลงไฟล์ทำให้คุณสามารถแปลงไฟล์ได้หลายประเภท ไม่ใช่แค่ PDF
คำเตือน
บริษัทแปลงไฟล์ออนไลน์จะไม่รับผิดชอบต่อการสูญเสียไฟล์ของคุณหากมีสิ่งใดเกิดขึ้นระหว่างการแปลง ดังนั้น อย่าลบสำเนาในพื้นที่ของคุณหลังจากส่งเพื่อการแปลงและอ่านข้อกำหนดการใช้งานอย่างละเอียดก่อนส่ง .ของคุณ ไฟล์. บริษัทแปลงไฟล์ออนไลน์ฟรีมักจะมีเวลาเปลี่ยนงานช้า และระบบอีเมลของคุณอาจบล็อกการสื่อสารของพวกเขาว่าเป็นสแปม



