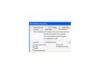คลิก "เริ่ม" จากนั้น "โปรแกรมทั้งหมด" จากนั้น "Windows Photo Gallery" ในแกลเลอรี ให้ดับเบิลคลิกที่รูปภาพที่คุณต้องการแก้ไข เลือก "ไฟล์" และ "ทำสำเนา" ตั้งชื่อไฟล์ใหม่ให้สำเนาของภาพเพื่อแยกความแตกต่างจากต้นฉบับ คลิก "บันทึก"
เลือก "แก้ไข" จากแถบเครื่องมือด้านบนรูปภาพ ใช้เครื่องมือในบานหน้าต่างด้านขวาเพื่อแก้ไขรูปภาพของคุณ คลิกเครื่องมือ "ปรับการรับแสง" แล้วเลื่อนแถบเลื่อนเพื่อปรับความสว่างและความคมชัด เลือก "ปรับสี" เพื่อเปลี่ยนอุณหภูมิสี สีอ่อน และความอิ่มตัวของสี หากคุณไม่สะดวกที่จะปรับการรับแสงและสีของรูปภาพด้วยตนเอง ให้คลิก "อัตโนมัติ ปรับ" เลือก "ครอบตัดรูปภาพ" คลิกแล้วลากกล่องสีขาวแล้วคลิก "ใช้" เพื่อตัดแต่งรูปภาพของคุณ ลง. เลือก "แก้ไขตาแดง" จากนั้นคลิกและลากบริเวณรอบดวงตาเพื่อลบตาแดงออกจากรูปภาพของคุณ
คลิก "กลับไปที่แกลเลอรี" เมื่อคุณแก้ไขเสร็จแล้ว Windows Photo Gallery จะแสดงข้อความ "กำลังบันทึก..." หากบันทึกสำเร็จ รูปภาพที่คุณแก้ไขจะปรากฏในแกลเลอรี สำเนารูปภาพต้นฉบับของคุณควรปรากฏที่ส่วนท้ายของแกลเลอรี
เลือกรูปภาพ คลิก "แก้ไข" อีกครั้ง จากนั้นเลือก "เปลี่ยนกลับเป็นต้นฉบับ" ที่มุมล่างขวาของหน้าจอหรือจากเมนู "ไฟล์" เพื่อลบการเปลี่ยนแปลงของคุณ ถ้าคุณตัดสินใจที่จะเก็บการเปลี่ยนแปลงของคุณไว้ มิฉะนั้นภาพจะไม่เปลี่ยนกลับ คุณสามารถถือว่าสำเนาของคุณเป็นภาพต้นฉบับ
หากคุณพบข้อผิดพลาดในการบันทึกรูปภาพของคุณขณะกลับมาที่แกลเลอรี คุณสามารถดำเนินการหลายขั้นตอนเพื่อแก้ไขปัญหา ขั้นแรก ถอนการติดตั้งซอฟต์แวร์แก้ไขรูปภาพและองค์กรของบริษัทอื่นออกจากคอมพิวเตอร์ของคุณ หากปัญหายังคงอยู่ คลิก "เริ่ม" จากนั้น "โปรแกรมทั้งหมด" จากนั้นคลิกขวาที่ "Windows Photo Gallery" และเลือก "คุณสมบัติ" คลิกแท็บ "ความปลอดภัย" เลือก "ทุกคน" จากนั้นคลิก "แก้ไข" ภายใต้ "สิทธิ์สำหรับทุกคน" เลือกเครื่องหมายถูกด้านบนภายใต้ "อนุญาต" คลิก "ตกลง" สองครั้งเพื่อบันทึกการเปลี่ยนแปลงของคุณ หากวิธีนี้ไม่ได้ผล ให้คืนค่าการตั้งค่าระบบของคุณเป็นวันที่ก่อนหน้า ในการดำเนินการนี้ ให้คลิกปุ่ม "เริ่ม" จากนั้นพิมพ์ "การคืนค่าระบบ" ในกล่องเริ่มการค้นหา เลือก "เลือกจุดคืนค่าอื่น" จากนั้นคลิก "ถัดไป" เลือกจุดคืนค่าระบบก่อนเวลาที่ปัญหาเริ่มต้น หากจำเป็น ให้คลิก "แสดงจุดคืนค่าที่เก่ากว่า 5 วัน" ปิดโปรแกรมที่เปิดอยู่ทั้งหมด จากนั้นคลิก "ถัดไป" และ "เสร็จสิ้น" เพื่อรีสตาร์ทคอมพิวเตอร์