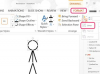ใช้ Photoshop เพื่อลบเงาที่อาจทำให้ภาพดีเสีย
เครดิตรูปภาพ: สำนักพิมพ์ Ingram / สำนักพิมพ์ Ingram / Getty Images
Photoshop สามารถช่วยคุณกำจัดเงาที่ไม่ต้องการที่อาจทำลายภาพถ่ายที่ดีได้ ซอฟต์แวร์ช่วยให้คุณทำการเปลี่ยนแปลงไฟล์ภาพโดยไม่ทำลายโดยใช้เลเยอร์การปรับแต่งและเครื่องมือการเลือก การเลือกและปรับส่วนที่เป็นเงาของรูปภาพ คุณจะสามารถลบและผสมผสานส่วนเหล่านี้กับส่วนที่เหลือของรูปภาพได้ ผลลัพธ์ขึ้นอยู่กับขนาดและความซับซ้อนของเงาที่คุณต้องการลบออก เช่นเดียวกับพื้นผิวที่เงา คุณสมบัติ Content-Aware Fill ยังมีประโยชน์ในการลบเงา
เนื้อหา-Aware Fill
ขั้นตอนที่ 1
เปิดรูปภาพที่มีเงาที่คุณต้องการลบใน Photoshop จากนั้นกด "Ctrl-J" เพื่อสร้างเลเยอร์ใหม่ที่ซ้ำกันของรูปภาพ เพื่อให้คุณสามารถแก้ไขได้ในลักษณะที่ไม่ทำลาย
วีดีโอประจำวันนี้
ขั้นตอนที่ 2
เลือกเครื่องมือ Magic Wand จากนั้นคลิกที่เงา เพิ่มค่าความคลาดเคลื่อนถ้าไม่ได้เลือกเงาทั้งหมด ลดค่าความอดทนถ้าเลือกมากกว่าแค่เงา คลิกเงาอีกครั้งหลังจากปรับความคลาดเคลื่อนเพื่อสร้างการเลือกใหม่ หรือใช้เครื่องมือ Quick Select หรือเครื่องมือ Lasso เพื่อเลือกเงา
ขั้นตอนที่ 3
คลิก "แก้ไข" จากแถบเมนู จากนั้นเลือก "เติม" หรือใช้ทางลัด "Shift-F5" เพื่อแสดงหน้าต่างเติม
ขั้นตอนที่ 4
เลือก "Content-Aware" จากรายการแบบเลื่อนลง "ใช้" จากนั้นคลิก "ตกลง"
ขั้นตอนที่ 5
คลิกขวาที่พื้นที่ที่ไฮไลต์แล้วเลือก "ยกเลิกการเลือก" จากเมนูบริบท
เลเยอร์การปรับแต่ง
ขั้นตอนที่ 1
เปิดภาพที่มีเงาที่คุณต้องการลบใน Photoshop
ขั้นตอนที่ 2
เลือกเครื่องมือ Magic Wand จากนั้นคลิกที่เงา เพิ่มค่าความคลาดเคลื่อนถ้าไม่ได้เลือกเงาทั้งหมด ลดค่าความอดทนถ้าเลือกมากกว่าแค่เงา คลิกเงาอีกครั้งหลังจากปรับความคลาดเคลื่อนเพื่อสร้างการเลือกใหม่ หรือใช้เครื่องมือ Quick Select หรือเครื่องมือ Lasso เพื่อเลือกเงา
ขั้นตอนที่ 3
คลิก "Layer | New Adjustment Layer | Brightness/Contrast | OK"
ขั้นตอนที่ 4
คลิกและลากแถบเลื่อน "ความสว่าง" ไปทางขวาเพื่อลดความสว่างของเงาจนกว่าจะตรงกับส่วนที่เหลือของรูปภาพ คลิกและลากตัวเลื่อนความคมชัดไปทางซ้ายเพื่อลดความคมชัดระหว่างเงาและภาพโดยรอบ
ขั้นตอนที่ 5
สร้างเลเยอร์การปรับใหม่ แล้วปรับเฉดสีและความอิ่มตัวหากการตั้งค่าความสว่างและคอนทราสต์ไม่เพียงพอที่จะจับคู่พื้นที่เงากับส่วนที่เหลือของรูปภาพ
เคล็ดลับ
ด้วยวิธี Content-Aware Fill ให้เลือกเครื่องมือ Healing Brush จากเมนูเครื่องมือ แล้วกด. ค้างไว้ ปุ่ม "Alt" ขณะคลิกพื้นที่ของภาพที่ตรงกับพื้นที่รอบๆ ส่วนที่เป็นเงา ใกล้เคียงที่สุด คลิกและลากเคอร์เซอร์ไปที่ขอบของเงาที่ถูกลบบนเลเยอร์ที่ซ้ำกันเพื่อผสมผสานเข้ากับพื้นหลังที่มีอยู่
ด้วยวิธีเลเยอร์การปรับ เลือกเครื่องมือยางลบที่มีการตั้งค่าความแข็งเป็น "0%" และลบพื้นที่รอบ ๆ เงาบนเลเยอร์การปรับ ระวังอย่าลบมากเกินไป เนื่องจากแนวคิดคือการผสมผสานส่วนที่ปรับแล้วเข้ากับภาพต้นฉบับโดยไม่ให้ส่วนที่เป็นเงาปรากฏผ่าน
คำเตือน
ใช้รูปแบบ PSD ดั้งเดิมที่เปิดใช้งานความเข้ากันได้สูงสุดเมื่อบันทึกงานของคุณเพื่อรักษาเลเยอร์ การทำเช่นนี้ช่วยให้คุณปรับแต่งภาพได้อย่างง่ายดายในอนาคต ข้อมูลในบทความนี้ใช้กับ Photoshop CC อาจแตกต่างกันเล็กน้อยหรืออย่างมีนัยสำคัญกับรุ่นหรือผลิตภัณฑ์อื่นๆ