คุณสามารถลบหน้าเดียวหรือช่วงของหน้าออกจากเอกสาร Microsoft Word ได้จากทุกที่ในเอกสาร ซึ่งรวมถึงหน้าทั้งที่มีและไม่มีเนื้อหา ไม่ว่าจะอยู่ตรงกลางของเอกสารหรือตอนท้าย หากคุณต้องการให้หน้าปรากฏขึ้นอีกครั้ง คุณสามารถเลิกทำการเปลี่ยนแปลงได้โดยกด Ctrl-Z
เคล็ดลับ
- Microsoft Word จะบันทึกเอกสารของคุณทุก ๆ โดยอัตโนมัติ 10 นาที โดยค่าเริ่มต้น แต่จะไม่เขียนทับไฟล์ต้นฉบับ
- โปรดทราบว่าคุณอาจไม่สามารถกู้คืนหน้าได้หากคุณเขียนทับ เวอร์ชันดั้งเดิมเมื่อบันทึกเอกสารแล้วปิด Microsoft Word
ขั้นตอนที่ 1: การใช้มุมมองแบบร่าง

เครดิตรูปภาพ: ได้รับความอนุเคราะห์จาก Microsoft
ใช้ มุมมองร่าง เพื่อดูเนื้อหาของเอกสาร Word โดยไม่มีองค์ประกอบพิเศษ เช่น ขอบหน้า พื้นหลัง ส่วนหัวและส่วนท้าย ในการเปลี่ยนเป็นมุมมองร่าง เลือก ดู แท็บและคลิก ร่าง ในกลุ่มมุมมอง
วีดีโอประจำวันนี้
เคล็ดลับ
ในมุมมองแบบร่าง ข้อความจะแสดงในหน้าเดียวที่ต่อเนื่องกัน
ขั้นตอนที่ 2: การแสดงเครื่องหมายย่อหน้า
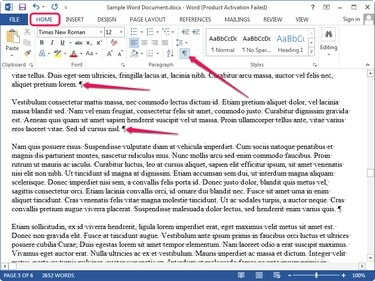
เครดิตรูปภาพ: ได้รับความอนุเคราะห์จาก Microsoft
แสดงเครื่องหมายย่อหน้าและอักขระที่ไม่พิมพ์และซ่อนอื่นๆ ในเอกสารของคุณโดยเลือก บ้าน แท็บและคลิก แสดงซ่อน ปุ่มในกลุ่มย่อหน้า
ขั้นตอนที่ 3: การลบหน้าเปล่าใด ๆ
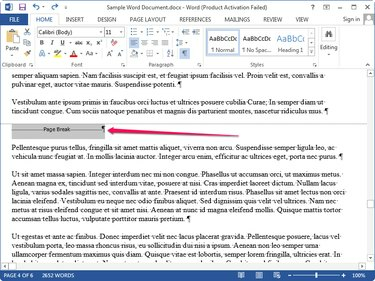
เครดิตรูปภาพ: ได้รับความอนุเคราะห์จาก Microsoft
เลื่อนดูเอกสารและค้นหา เส้นแบ่งหน้า. ตัวแบ่งหน้าอาจตามด้วยเครื่องหมายย่อหน้าอย่างน้อยหนึ่งตัว เลือก ตัวแบ่งหน้า และ เครื่องหมายย่อหน้า แล้วกด ลบ เพื่อลบหน้าว่าง
เคล็ดลับ
หน้าว่างที่ส่วนท้ายของเอกสารอาจไม่มีตัวแบ่งหน้า ให้เลือกเครื่องหมายย่อหน้าทั้งหมดหลังคำสุดท้ายในเอกสารและกด ลบ เพื่อลบหน้าสุดท้าย
ขั้นตอนที่ 4: การลบหน้าเนื้อหา
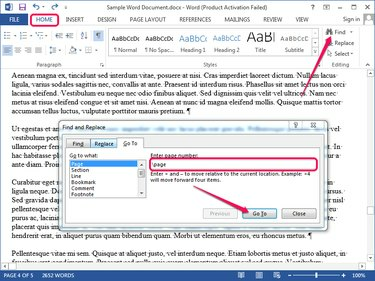
เครดิตรูปภาพ: ได้รับความอนุเคราะห์จาก Microsoft
คลิกที่ใดก็ได้ในหน้าที่คุณต้องการลบและเปลี่ยนเป็น บ้าน แท็บ คลิก หา ในกลุ่มการแก้ไขและเลือก ไปที่ จากเมนูเพื่อแสดง ค้นหาและแทนที่ โต้ตอบ หรือกด F5 เพื่อแสดงไดอะล็อก
พิมพ์ \หน้าหนังสือ เข้าไปใน ใส่เลขหน้า ฟิลด์และคลิก ไปที่ เพื่อเลือกทั้งหน้า คลิก ปิด แล้วกด ลบ เพื่อลบหน้า
เคล็ดลับ
หากต้องการลบช่วงของหน้าใน Word ให้แสดงกล่องโต้ตอบค้นหาและแทนที่โดยกด F5ให้พิมพ์เลขหน้าของหน้าแรกลงใน ใส่เลขหน้า สนามและกด เข้า. กด F8 เพื่อเปิดใช้งานโหมดขยาย จากนั้นกด F5 อีกครั้ง. พิมพ์เลขหน้าของหน้าสุดท้ายที่คุณต้องการลบแล้วกด เข้า เพื่อเลือกช่วงทั้งหมดของหน้า กด ลบ เพื่อลบหน้า



