Mac OSX Yosemite ช่วยให้คุณสามารถแทรกลูกศรประเภทต่างๆ ลงในข้อความของคุณผ่าน เมนูอิโมจิและสัญลักษณ์. แทรกสัญลักษณ์ลงในข้อความประเภทใดก็ได้ เช่น เอกสารประมวลผลคำและอีเมล เพื่อเน้นข้อมูลที่สำคัญหรือเพียงแค่เป็นองค์ประกอบตกแต่ง ลูกศรกว่า 100 แบบรวมอยู่ในเมนู Emoji & Symbols
ขั้นตอนที่ 1
คลิก แก้ไข ในแถบเมนู ตัวเลือกนี้จะปรากฏขึ้นไม่ว่าคุณจะใช้โปรแกรมหรือแอปพลิเคชันใด เช่น เว็บเบราว์เซอร์ เช่น Safari หรือโปรแกรมประมวลผลคำใดๆ รวมถึง Pages, Notes และ Word
วีดีโอประจำวันนี้
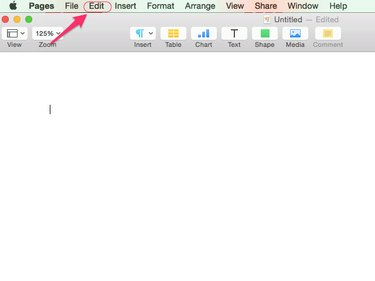
เครดิตรูปภาพ: ได้รับความอนุเคราะห์จาก Apple
ขั้นตอนที่ 2
เลือก อิโมจิและสัญลักษณ์ ในเมนูแบบเลื่อนลง

เครดิตรูปภาพ: ได้รับความอนุเคราะห์จาก Apple
ขั้นตอนที่ 3
คลิก ลูกศร ในเมนูตัวละคร
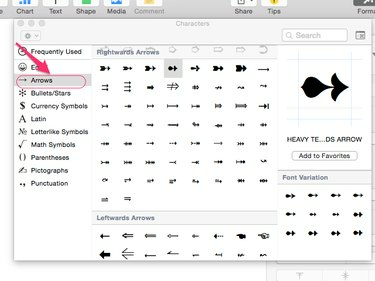
เครดิตรูปภาพ: ได้รับความอนุเคราะห์จาก Apple
ขั้นตอนที่ 4
คลิกสองครั้งที่ลูกศรที่คุณเลือกในเมนูเพื่อแทรกลงในข้อความของคุณ เพื่อให้การค้นหาของคุณง่ายขึ้น ลูกศรจะแบ่งออกเป็นเจ็ดหมวดย่อยขึ้นอยู่กับทิศทางที่ลูกศรชี้

เครดิตรูปภาพ: ได้รับความอนุเคราะห์จาก Apple
เคล็ดลับ
หากคุณแทรกลูกศรลงในโปรแกรมประมวลผลคำ เช่น Pages หรือ Word ให้ปฏิบัติต่อลูกศรเหมือนกับแบบอักษรทั่วไป สร้างช่องว่างระหว่างลูกศร เปลี่ยนสีและขนาด เพิ่มขีดเส้นใต้ และอื่นๆ



