ภาษาอาหรับและภาษาส่วนใหญ่ได้รับการสนับสนุนอย่างสมบูรณ์ใน Microsoft Word 2013 อย่างไรก็ตาม คุณต้อง เพิ่มภาษา ไปยังคอมพิวเตอร์ของคุณ หากคุณต้องการพิมพ์ภาษาอาหรับ กระบวนการเดียวกันนี้ใช้ได้กับ Windows 7, 8.1 และ 10
ขั้นตอนที่ 1
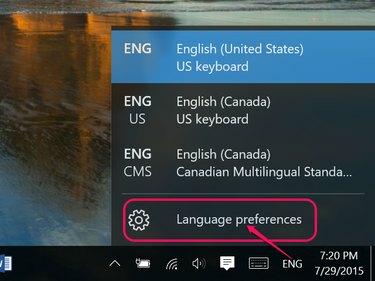
เครดิตรูปภาพ: ภาพหน้าจอมารยาทของ Microsoft
คลิก ภาษา ไอคอนใน Windows Task Bar -- ซึ่งก็คือ ENG ถ้าปกติคุณพิมพ์ภาษาอังกฤษ เลือก การตั้งค่าภาษา.
วีดีโอประจำวันนี้
ขั้นตอนที่ 2
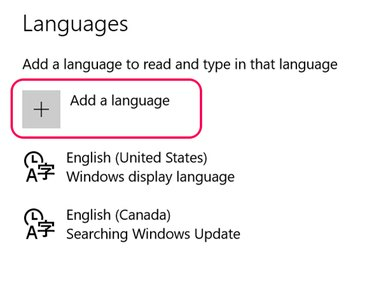
เครดิตรูปภาพ: ภาพหน้าจอมารยาทของ Microsoft
คลิก เพิ่มภาษา ไอคอน.
ขั้นตอนที่ 3
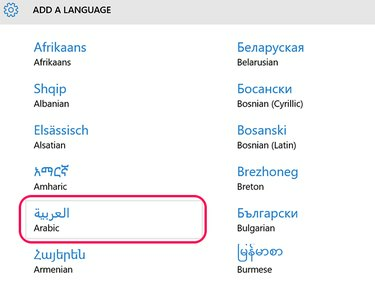
เครดิตรูปภาพ: ภาพหน้าจอมารยาทของ Microsoft
เลือก ภาษาอาหรับ จากรายการภาษา ภาษาต่างๆ เรียงตามลำดับตัวอักษรในภาษาอังกฤษ และ ภาษาอาหรับ อยู่ในคอลัมน์แรก
ขั้นตอนที่ 4
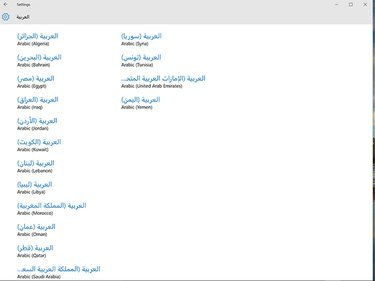
เครดิตรูปภาพ: ภาพหน้าจอมารยาทของ Microsoft
เลือกประเทศ. ประเทศที่คุณเลือกจะมีผลกับรูปแบบแป้นพิมพ์ของคุณ ตัวอย่างเช่น ภาษาอาหรับจอร์แดนใช้รูปแบบแป้นพิมพ์อารบิก 101 หากคุณไม่ได้เชื่อมต่อแป้นพิมพ์ภาษาอาหรับกับคอมพิวเตอร์ คุณสามารถเลือกประเทศใดก็ได้จากรายการ
ขั้นตอนที่ 5
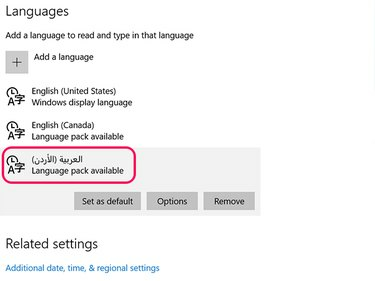
เครดิตรูปภาพ: ภาพหน้าจอมารยาทของ Microsoft
คลิกภาษาอาหรับหากคุณต้องการตั้งค่าเป็นภาษาเริ่มต้นและคลิก
ตั้งเป็นค่าเริ่มต้น ปุ่ม. หากคุณไม่ทราบว่าประเทศที่คุณเลือกใช้รูปแบบแป้นพิมพ์ใด ให้คลิก ตัวเลือก. หากต้องการแสดงเมนูและไอคอน Windows ในภาษาอาหรับ ให้คลิก ตัวเลือก แล้วดาวน์โหลด ชุดภาษาอาหรับ.ขั้นตอนที่ 6

เครดิตรูปภาพ: ภาพหน้าจอมารยาทของ Microsoft
ไปที่ เค้าโครงแป้นพิมพ์ Windows MSDN เว็บไซต์. คลิกเมนูและเลือก ภาษาอาหรับ รูปแบบแป้นพิมพ์ที่รองรับโดยประเทศที่คุณเลือก หน้าต่างป๊อปอัปขนาดเล็กจะเปิดขึ้นพร้อมกับแผนผังแป้นพิมพ์ ซึ่งคุณสามารถย้ายไปที่มุมของเดสก์ท็อปขณะทำงานใน Word ได้
ขั้นตอนที่ 7
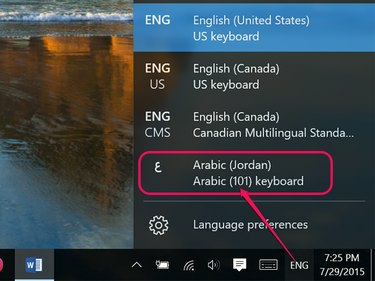
เครดิตรูปภาพ: ภาพหน้าจอมารยาทของ Microsoft
เปิดตัว Word หากต้องการพิมพ์ภาษาอาหรับ ให้คลิกไอคอนภาษาในแถบงานแล้วเลือก ภาษาอาหรับ.
ขั้นตอนที่ 8

เครดิตรูปภาพ: ภาพหน้าจอมารยาทของ Microsoft
พิมพ์ข้อความที่คุณต้องการ โดยใช้ Keyboard Map เป็นแนวทาง โปรดทราบว่าข้อความจะปรากฏขึ้นจากขวาไปซ้ายขณะพิมพ์ภาษาอาหรับ เปลี่ยน แบบอักษร และ ขนาดตัวอักษร ตามต้องการโดยใช้ บ้าน ตัวเลือก ribbon เช่นเดียวกับที่คุณทำเมื่อทำงานกับข้อความในภาษาอังกฤษ
ขั้นตอนที่ 9

เครดิตรูปภาพ: ภาพหน้าจอมารยาทของ Microsoft
หากต้องการเพิ่มการสนับสนุนการสะกดและภาษาสำหรับภาษาอาหรับใน Word ให้คลิก ไฟล์ เมนู เลือก ตัวเลือก แล้วคลิก ภาษา. คลิก ไม่ได้ติดตั้ง ข้างภาษาอาหรับและปฏิบัติตามคำแนะนำบนหน้าจอ




