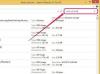Apple ออกแบบรูปแบบวิดีโอ ProRes 422 เพื่อให้ทำงานกับโปรแกรมตัดต่อ Final Cut Pro โดยเฉพาะ อย่างไรก็ตาม เป็นไปได้ที่จะแก้ไขไฟล์ ProRes โดยใช้ Adobe Premiere Pro เนื่องจาก Adobe ไม่ได้ติดตั้ง Premiere Pro กับทุกสิ่งที่จำเป็นสำหรับการทำงานกับ ProRes คุณจึงต้อง รับส่วนประกอบซอฟต์แวร์เพิ่มเติมและกำหนดค่าการตั้งค่าของโปรแกรมใหม่ก่อนจึงจะเริ่มได้ การแก้ไข
ซอฟต์แวร์เพิ่มเติม
ในการทำงานกับไฟล์ ProRes 422 คุณต้องมีตัวถอดรหัส ProRes วิธีที่ดีที่สุดเพื่อให้แน่ใจว่าคุณมีสิ่งนี้คือดาวน์โหลด QuickTime เวอร์ชันล่าสุดลงในคอมพิวเตอร์ของคุณ หากคุณต้องการบันทึกวิดีโอที่แก้ไขแล้วลงในไฟล์ ProRes ใหม่ คุณต้องมีตัวเข้ารหัส ProRes หากคุณติดตั้ง Final Cut Pro 6 หรือสูงกว่า หรือ Motion 5 หรือสูงกว่าในคอมพิวเตอร์ แสดงว่าคุณมีตัวเข้ารหัสอยู่แล้ว ถ้าไม่จะต้องซื้อหนึ่งในสองโปรแกรมนี้ อย่างไรก็ตาม หากคุณเพียงต้องการเปิดและแก้ไขไฟล์ ProRes และคุณไม่คิดที่จะบันทึกเป็นรูปแบบอื่น คุณไม่จำเป็นต้องมีโปรแกรมเปลี่ยนไฟล์
วีดีโอประจำวันนี้
นำเข้า
ก่อนที่คุณจะสามารถนำไฟล์ ProRes เข้าสู่ไทม์ไลน์ของ Premiere Pro ได้ คุณจำเป็นต้องทราบขนาดพิกเซลและอัตราเฟรมของคลิปที่คุณต้องการแก้ไข คุณต้องใช้สิ่งนี้เพื่อสร้างอินพุตล่วงหน้าที่จะเปิดไฟล์ได้อย่างถูกต้อง ในการสร้างพรีเซ็ตนี้ ให้เริ่มโปรเจ็กต์ Premiere Pro ใหม่ เลือกตัวเลือกการตั้งค่า และตั้งค่าโหมดการแก้ไขเป็นกำหนดเอง จากนั้นคุณสามารถป้อนขนาดพิกเซลและอัตราเฟรมในฟิลด์ที่เหมาะสม สำหรับพรีเซ็ต ProRes ทั้งหมด ให้ป้อน 1.0 (พิกเซลสี่เหลี่ยม) ใต้ Pixel Aspect Ratio ไม่มีฟิลด์ (การสแกนแบบโปรเกรสซีฟ) ภายใต้ฟิลด์ และ 48000 Hz ภายใต้เสียง การคลิกตัวเลือกบันทึกค่าที่ตั้งไว้จะทำให้พรีเซ็ตพร้อมใช้งานบนแผงลำดับ ช่วยให้คุณเลือกได้เมื่อคุณเปิดไฟล์ ProRes
ส่งออก
เมื่อคุณตัดต่อวิดีโอเสร็จแล้ว Premiere จะถามคุณว่าต้องการใช้รูปแบบใดในการส่งออก หากคุณต้องการใช้รูปแบบอื่นที่ไม่ใช่ ProRes เพียงเลือกรูปแบบนั้นจากรายการที่ Premiere มีให้ หากคุณต้องการส่งออกวิดีโอเป็นไฟล์ ProRes คุณต้องสร้างพรีเซ็ตเอาต์พุต ProRes คุณสามารถสร้างพรีเซ็ตนี้ได้โดยเลือกส่งออกจากเมนูไฟล์ เลือกสื่อ ตั้งค่ารูปแบบเป็น QuickTime และคลิกที่ตัวเลือกวิดีโอ ซึ่งจะให้ชุดของฟิลด์ที่ให้คุณระบุค่าที่ตั้งไว้ล่วงหน้าได้ ป้อนค่าเดียวกับที่คุณป้อนสำหรับการตั้งค่าล่วงหน้าอินพุตของคุณ ภายใต้เสียง ตั้งค่าประเภทตัวอย่างเป็น 24 บิต
เคล็ดลับ
เมื่อสร้างค่าที่ตั้งล่วงหน้าที่คุณวางแผนจะใช้หลายครั้ง การรวมข้อมูลสำคัญในชื่อที่ตั้งไว้ล่วงหน้า เช่น ขนาดพิกเซลและอัตราเฟรมจะช่วยได้ ซึ่งจะเป็นประโยชน์อย่างยิ่งหากคุณทำงานกับไฟล์ ProRes ที่มีขนาดและอัตราเฟรมต่างกัน เนื่องจากคุณจะต้องสร้างพรีเซ็ตแยกกันสำหรับแต่ละไฟล์ หากส่งออกวิดีโอของคุณเป็นไฟล์ ProRes ใหม่ คุณสามารถคลิกใช้การแสดงตัวอย่างใต้แท็บวิดีโอ ซึ่งจะทำให้กระบวนการส่งออกเร็วขึ้น แต่อาจส่งผลให้สูญเสียคุณภาพได้