
คู่มือ YouTube ยังมีรายการทางลัดที่เป็นประโยชน์และช่องที่สมัครรับข้อมูล
เครดิตรูปภาพ: ได้รับความอนุเคราะห์จาก Google
แม้ว่าลำดับของการเล่นวิดีโอแมวตลกๆ ใน YouTube นั้นไม่สำคัญ แต่เพลย์ลิสต์ประเภทอื่นอาจมีวิดีโอที่ควรมี ให้เล่นตามลำดับเฉพาะ เช่น การบรรยาย พอดแคสต์ หรือ webisodes คุณสามารถจัดลำดับเพลย์ลิสต์ YouTube ใหม่ได้ด้วยตนเองโดยการลาก ติดตามขึ้นและลงในโปรแกรมแก้ไขเพลย์ลิสต์ ซึ่งเป็นคุณลักษณะที่คุณสามารถเข้าถึงได้จากคำแนะนำของ YouTube หรือโดยอัตโนมัติโดยการแก้ไขเพลย์ลิสต์ การตั้งค่า.
โฆษณา
การแก้ไขคำสั่งซื้อด้วยตนเอง
ขั้นตอนที่ 1
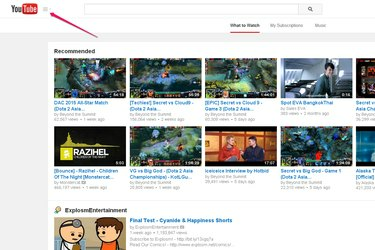
ปุ่มคำแนะนำใกล้กับโลโก้ YouTube
เครดิตรูปภาพ: ได้รับความอนุเคราะห์จาก Google
เยี่ยมชม YouTube และลงชื่อเข้าใช้เว็บไซต์ คลิกแถบแนวนอนสามแถบใกล้กับโลโก้ YouTube ที่ด้านบนของหน้าเพื่อเปิดคำแนะนำ
โฆษณา
วีดีโอประจำวันนี้
ขั้นตอนที่ 2

รายชื่อเพลย์ลิสต์ในคู่มือ YouTube
เครดิตรูปภาพ: ได้รับความอนุเคราะห์จาก Google
เลือกเพลย์ลิสต์ที่คุณต้องการแก้ไขจากคำแนะนำ
ขั้นตอนที่ 3
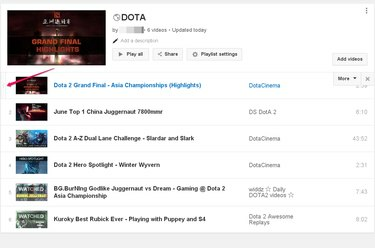
แถบสีเทาที่ขอบด้านซ้ายของวิดีโอ
เครดิตรูปภาพ: ได้รับความอนุเคราะห์จาก Google
วางเมาส์เหนือขอบด้านซ้ายของวิดีโอแรกที่คุณต้องการเลื่อนขึ้นหรือลงรายการจนกว่าแถบสีเทาจะปรากฏขึ้นและเคอร์เซอร์ของเมาส์จะเปลี่ยนเป็นลูกศรสี่หัว
โฆษณา
ขั้นตอนที่ 4
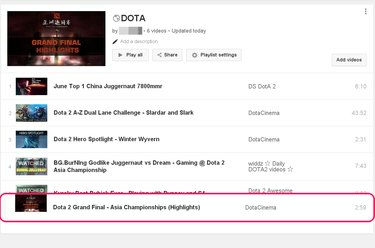
กำลังลากวิดีโอที่เลือกลงในเพลย์ลิสต์
เครดิตรูปภาพ: ได้รับความอนุเคราะห์จาก Google
คลิกปุ่มเมาส์ค้างไว้ ตอนนี้คุณสามารถลากวิดีโอไปยังตำแหน่งที่สูงขึ้นหรือต่ำลงในเพลย์ลิสต์ได้ เมื่อคุณพอใจกับตำแหน่งของวิดีโอแล้ว ให้ปล่อยปุ่มเมาส์ ทำขั้นตอนนี้ซ้ำสำหรับวิดีโอแต่ละรายการที่คุณต้องการแก้ไขตำแหน่งในเพลย์ลิสต์ YouTube จะบันทึกการแก้ไขที่คุณทำลงในเพลย์ลิสต์ของคุณโดยอัตโนมัติ
โฆษณา
จัดเรียงเพลย์ลิสต์โดยอัตโนมัติ
ขั้นตอนที่ 1
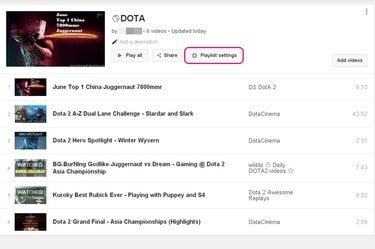
ปุ่ม "การตั้งค่าเพลย์ลิสต์" ในตัวแก้ไขเพลย์ลิสต์
เครดิตรูปภาพ: ได้รับความอนุเคราะห์จาก Google
คลิก "การตั้งค่าเพลย์ลิสต์" ในตัวแก้ไขเพลย์ลิสต์ของ YouTube คุณสามารถเปิดตัวแก้ไขโดยเลือกชื่อเพลย์ลิสต์ที่คุณต้องการแก้ไขจากคำแนะนำของ YouTube
โฆษณา
ขั้นตอนที่ 2
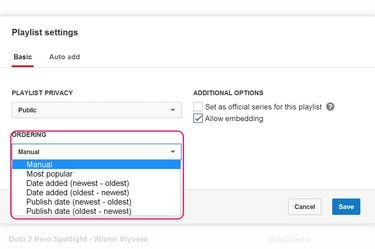
เมนูแบบเลื่อนลง "การสั่งซื้อ" ในหน้าต่างการตั้งค่าเพลย์ลิสต์
เครดิตรูปภาพ: ได้รับความอนุเคราะห์จาก Google
เปิดเมนูแบบเลื่อนลง "การสั่งซื้อ" และเลือกวิธีที่คุณต้องการให้ YouTube จัดเรียงเพลย์ลิสต์ของคุณ รวมถึงวิดีโอที่คุณเพิ่มลงในเพลย์ลิสต์ในอนาคต
ขั้นตอนที่ 3
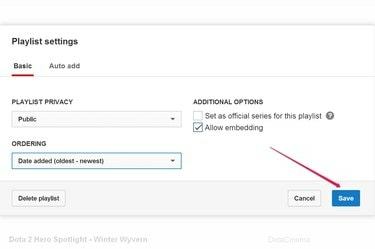
ปุ่ม "บันทึก" ที่ด้านล่างของหน้าต่างการตั้งค่าเพลย์ลิสต์
เครดิตรูปภาพ: ได้รับความอนุเคราะห์จาก Google
คลิกที่ "บันทึก" เพื่อบันทึกการตั้งค่าเพลย์ลิสต์ใหม่ของคุณ
เคล็ดลับ
หน้าจอตัวแก้ไขเพลย์ลิสต์ยังช่วยให้คุณทำการแก้ไขอื่นๆ ที่เป็นประโยชน์ในเพลย์ลิสต์ที่เลือกได้ เช่น การเปลี่ยนชื่อหรือคำอธิบาย
คำเตือน
ณ วันที่เผยแพร่ ยังไม่สามารถจัดลำดับแทร็กจากเพลย์ลิสต์ YouTube ของคุณใหม่ในแอป YouTube เวอร์ชัน iOS หรือ Android
โฆษณา




