
คุณสามารถเข้าถึงที่อยู่อีเมลใหม่ของคุณเมื่อเขียนข้อความ
เครดิตรูปภาพ: ได้รับความอนุเคราะห์จาก Yahoo
คุณสามารถเพิ่มที่อยู่อีเมลใหม่ให้กับบัญชี Yahoo ของคุณได้สองวิธี: สร้างที่อยู่สำรองหรือที่อยู่อีเมลพิเศษ ที่อยู่ที่ใช้แล้วทิ้งคือชื่อแทนที่คุณสามารถแทนที่ที่อยู่ปัจจุบันของคุณ ซึ่งสามารถช่วยลดสแปมและทำให้ข้อมูลของคุณเป็นส่วนตัว คุณสามารถเพิ่มที่อยู่ทิ้งได้มากถึง 500 รายการในบัญชีของคุณ ที่อยู่อีเมลพิเศษคือที่อยู่ใหม่ที่เพิ่มในบัญชีปัจจุบันของคุณ ดังนั้นคุณไม่จำเป็นต้องสร้างบัญชี Yahoo ใหม่เพื่อรับที่อยู่ใหม่ บัญชีของคุณรองรับที่อยู่อีเมลพิเศษเพียงที่อยู่เดียวเท่านั้น ซึ่งต่างจากที่อยู่ที่ใช้แล้วทิ้ง
โฆษณา
สร้างที่อยู่ Yahoo แบบใช้แล้วทิ้ง
ขั้นตอนที่ 1

เลือก "การตั้งค่า" จากเมนู
เครดิตรูปภาพ: ได้รับความอนุเคราะห์จาก Yahoo
ลงชื่อเข้าใช้บัญชี Yahoo ของคุณและเลื่อนเคอร์เซอร์ไปที่ไอคอน "การตั้งค่า" ที่มีลักษณะคล้ายเฟือง คลิก "การตั้งค่า" จากเมนูเพื่อเปิดหน้าต่างป๊อปอัปการตั้งค่า
โฆษณา
วีดีโอประจำวันนี้
ขั้นตอนที่ 2
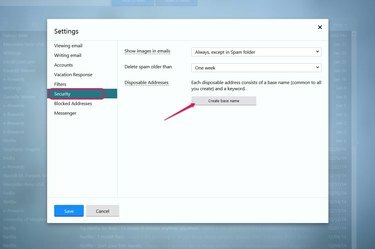
คลิก "สร้างชื่อฐาน" ในส่วนความปลอดภัย
เครดิตรูปภาพ: ได้รับความอนุเคราะห์จาก Yahoo
เลือกตัวเลือก "ความปลอดภัย" จากนั้นคลิกปุ่ม "สร้างชื่อฐาน" ที่อยู่ทิ้งของ Yahoo มีสองส่วนแยกกัน: คำหลักและชื่อฐาน ชื่อฐานเป็นส่วนหลักของที่อยู่และใช้ร่วมกันโดยที่อยู่ที่ใช้แล้วทิ้งทั้งหมด คำหลักเป็นส่วนรองของที่อยู่ -- บัญชีของคุณรองรับการสร้างค่าสูงสุด คำหลัก 500 คำต่อชื่อฐาน ซึ่งให้ตัวเลือกในการสร้างอีเมลที่ใช้แล้วทิ้งได้มากถึง 500 รายการ ที่อยู่
โฆษณา
ขั้นตอนที่ 3

คลิก "สร้าง"
เครดิตรูปภาพ: ได้รับความอนุเคราะห์จาก Yahoo
พิมพ์ชื่อฐานของคุณในกล่องป๊อปอัป จากนั้นคลิกปุ่ม "สร้าง" สร้างชื่อฐานที่คุณชอบเพราะคุณไม่สามารถลบชื่อได้ในภายหลัง ส่วนความปลอดภัยของหน้าต่างการตั้งค่าจะปรากฏขึ้นอีกครั้งหลังจากที่คุณคลิกปุ่มสร้าง
โฆษณา
ขั้นตอนที่ 4
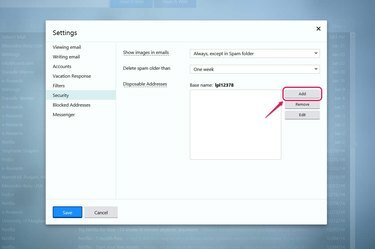
คลิกปุ่ม "เพิ่ม"
เครดิตรูปภาพ: ได้รับความอนุเคราะห์จาก Yahoo
คลิกปุ่ม "เพิ่ม" ถัดจากช่องที่อยู่ที่ใช้แล้วทิ้งเพื่อเปิดหน้าต่างป๊อปอัป "เพิ่ม" ชื่อฐานที่คุณสร้างขึ้นใหม่จะปรากฏเหนือช่องที่อยู่ที่ใช้แล้วทิ้ง
ขั้นตอนที่ 5
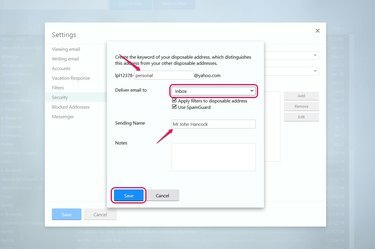
คลิกปุ่ม "บันทึก" หลังจากป้อนข้อมูลของคุณ
เครดิตรูปภาพ: ได้รับความอนุเคราะห์จาก Yahoo
พิมพ์คำสำคัญสำหรับที่อยู่ที่ใช้แล้วทิ้งใหม่ของคุณในฟิลด์หลังชื่อฐานของคุณ คลิกกล่องดรอปดาวน์ "Deliver Email To" และเลือกโฟลเดอร์ที่คุณต้องการใช้อีเมลที่ใช้แล้วทิ้ง เลือกช่องกาเครื่องหมาย "ใช้ตัวกรองกับ..." หากคุณต้องการใช้ตัวกรองกับที่อยู่ เลือกช่องกาเครื่องหมาย "ใช้ SpamGuard" เพื่อใช้คุณลักษณะ Spam Guard ของ Yahoo กับที่อยู่ใหม่ ป้อนชื่อที่คุณต้องการแนบไปกับที่อยู่และเขียนหมายเหตุอธิบายวัตถุประสงค์ของที่อยู่ที่ใช้แล้วทิ้งลงในช่อง "หมายเหตุ" คลิกปุ่ม "บันทึก" เพื่อเพิ่มที่อยู่ใหม่
โฆษณา
ขั้นตอนที่ 6
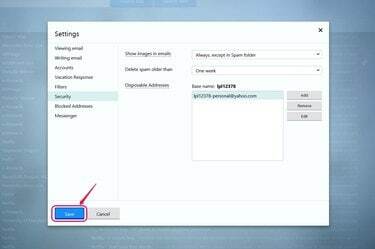
คลิก "บันทึก"
เครดิตรูปภาพ: ได้รับความอนุเคราะห์จาก Yahoo
ตรวจสอบที่อยู่ที่ใช้แล้วทิ้งใหม่เพื่อความถูกต้องในกล่องที่อยู่ที่ใช้แล้วทิ้ง หากคุณสะกดคำหลักผิดโดยไม่ได้ตั้งใจ ให้คลิกปุ่ม "แก้ไข" เพื่อแก้ไขหรือเปลี่ยนค่ากำหนดสำหรับที่อยู่ใหม่ คลิกปุ่ม "บันทึก" ในหน้าต่างการตั้งค่าเพื่อไปที่กล่องจดหมายของคุณ
โฆษณา
ขั้นตอนที่ 7
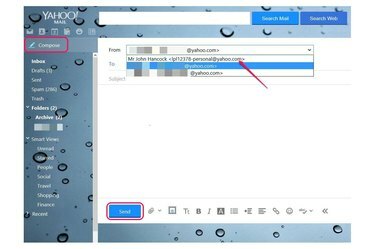
คลิกปุ่ม "ส่ง"
เครดิตรูปภาพ: ได้รับความอนุเคราะห์จาก Yahoo
คลิก "เขียน" เพื่อเปิดหน้าต่างเขียน ในการส่งอีเมลจากที่อยู่ที่ใช้แล้วทิ้งใหม่ของคุณ ให้คลิกช่องแบบเลื่อนลง "จาก" แล้วเลือกที่อยู่ กรอกอีเมลที่เหลือให้ครบถ้วนแล้วคลิก "ส่ง"
โฆษณา
สร้างที่อยู่ Yahoo พิเศษ
ขั้นตอนที่ 1
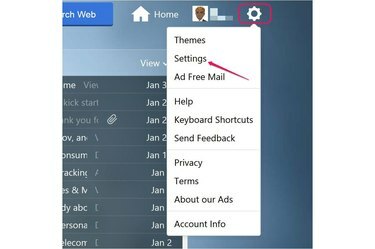
เลือก "การตั้งค่า" จากเมนู
เครดิตรูปภาพ: ได้รับความอนุเคราะห์จาก Yahoo
ลงชื่อเข้าใช้บัญชี Yahoo ของคุณ เลื่อนเคอร์เซอร์ไปที่ไอคอน "การตั้งค่า" ที่มีลักษณะคล้ายเฟือง แล้วเลือกตัวเลือก "การตั้งค่า" เพื่อเปิดหน้าต่างป๊อปอัปการตั้งค่า
โฆษณา
ขั้นตอนที่ 2

คลิก "สร้างที่อยู่อีเมลพิเศษ"
เครดิตรูปภาพ: ได้รับความอนุเคราะห์จาก Yahoo
เลือกตัวเลือก "บัญชี" และคลิก "สร้างที่อยู่อีเมลเพิ่มเติม" เพื่อเปิดหน้าสร้างที่อยู่อีเมลเพิ่มเติม
ขั้นตอนที่ 3
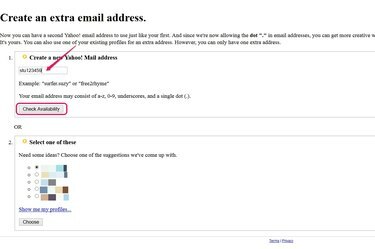
คลิก "ตรวจสอบห้องว่าง"
เครดิตรูปภาพ: ได้รับความอนุเคราะห์จาก Yahoo
พิมพ์ชื่อที่คุณต้องการในช่องว่างของส่วน Create A New Yahoo Email Address แล้วคลิกปุ่ม "Check Availability" คุณสามารถใช้ตัวเลข ตัวอักษรตัวพิมพ์เล็กและตัวพิมพ์ใหญ่ ขีดล่าง และจุดเดียวเพื่อสร้างชื่อได้ หากมีการใช้ชื่อนี้แล้ว ให้ลองสลับอักขระในชื่อ หากยังไม่มีการใช้ชื่อ ปุ่มตรวจสอบห้องว่างจะเปลี่ยนเป็น "เลือก"
โฆษณา
ขั้นตอนที่ 4

คลิกปุ่ม "เลือก"
เครดิตรูปภาพ: ได้รับความอนุเคราะห์จาก Yahoo
คลิกปุ่ม "เลือก" เพื่อบันทึกชื่อ หรือคุณสามารถเลือกชื่อที่แนะนำจากส่วนเลือกหนึ่งในส่วนเหล่านี้ หากคุณต้องการใช้ชื่อจากส่วนนั้น ให้คลิกปุ่มตัวเลือกถัดจากชื่อแล้วคลิก "เลือก"
โฆษณา
ขั้นตอนที่ 5

คลิก "ตกลง"
เครดิตรูปภาพ: ได้รับความอนุเคราะห์จาก Yahoo
ป้อนรหัส CAPTCHA ในช่อง CAPTCHA หากคุณมีปัญหาในการระบุรหัสด้วยสายตา ให้คลิก "ลองใช้รหัสใหม่" หรือเลือกตัวเลือก "รหัสเสียง" คลิกปุ่ม "ตกลง" หลังจากคุณป้อนรหัส
ขั้นตอนที่ 6
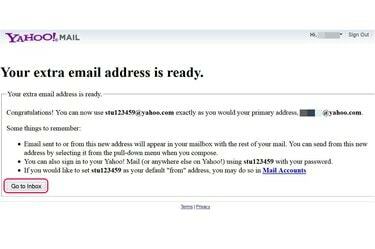
คลิก "ไปที่กล่องจดหมาย"
เครดิตรูปภาพ: ได้รับความอนุเคราะห์จาก Yahoo
ตรวจสอบข้อมูลเกี่ยวกับที่อยู่เพิ่มเติมใหม่ของคุณ ตัวอย่างเช่น คุณสามารถลงชื่อเข้าใช้บัญชีอีเมล Yahoo ของคุณและคุณสมบัติเว็บ Yahoo อื่นๆ ด้วยที่อยู่อีเมลใหม่ คลิกปุ่ม "ไปที่กล่องจดหมาย"
ขั้นตอนที่ 7
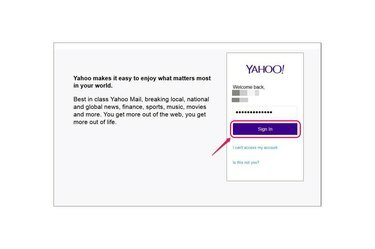
คลิก "ลงชื่อเข้าใช้" เพื่อไปที่บัญชีอีเมล Yahoo ของคุณ
เครดิตรูปภาพ: ได้รับความอนุเคราะห์จาก Yahoo
ป้อนข้อมูลรับรองอีเมล Yahoo ของคุณในฟิลด์ที่อยู่อีเมลและรหัสผ่าน จากนั้นคลิก "ลงชื่อเข้าใช้" เพื่อเข้าถึงกล่องจดหมายของคุณ คุณยังสามารถใช้ที่อยู่อีเมลพิเศษใหม่ของคุณเพื่อลงชื่อเข้าใช้กล่องจดหมายของคุณ
ขั้นตอนที่ 8
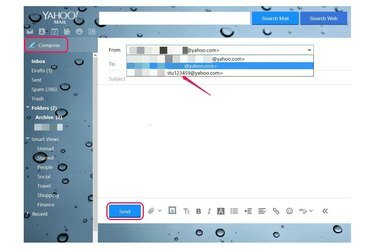
คลิก "ส่ง" เพื่อส่งอีเมล
เครดิตรูปภาพ: ได้รับความอนุเคราะห์จาก Yahoo
เลือก "เขียน" เพื่อเปิดหน้าต่างเขียนใหม่ คลิกช่องแบบเลื่อนลง "จาก" จากนั้นเลือกที่อยู่อีเมลพิเศษใหม่เพื่อส่งอีเมลจากที่อยู่นั้น กรอกข้อมูลในฟิลด์ที่เหลือของอีเมล จากนั้นคลิก "ส่ง"
เคล็ดลับ
คุณสามารถตั้งค่าที่อยู่อีเมลพิเศษเป็นที่อยู่อีเมลเริ่มต้นของคุณ เปิดหน้าต่างการตั้งค่า เลือก "บัญชี" จากนั้นเลือกที่อยู่อีเมลพิเศษจากช่องแบบเลื่อนลงบัญชีส่งเริ่มต้น คลิกปุ่ม "บันทึก" เพื่อบันทึกการตั้งค่าใหม่
เช่นเดียวกับที่อยู่ Yahoo หลักของคุณ คุณสามารถใช้ตัวกรองเพื่อจัดเรียงข้อความอีเมลของคุณไปยังที่อยู่อีเมลสำรองและที่อยู่อีเมลสำรองของคุณ หากต้องการเข้าถึงตัวกรอง ให้เปิดหน้าต่างการตั้งค่าแล้วคลิกปุ่ม "เพิ่ม"
คำเตือน
จำนวนครั้งสูงสุดที่คุณสามารถเปลี่ยนที่อยู่อีเมลเพิ่มเติมได้คือปีละสองครั้ง
โฆษณา



