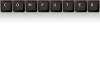เครื่องอ่านลายนิ้วมือจะประมวลผลลายนิ้วมือของผู้ใช้เพื่อให้สามารถเข้าถึงคอมพิวเตอร์ได้
วางด้านที่เหนียวของเทปไว้บนหน้าต่างเครื่องอ่านลายนิ้วมือ กดเทปไปที่หน้าต่าง แล้วดึงออกอย่างรวดเร็ว
ปัดนิ้วของคุณผ่านหน้าต่างของเครื่องอ่านจากบนลงล่างเพื่อเข้าถึงคอมพิวเตอร์ หากเครื่องอ่านไม่รู้จักลายนิ้วมือหรือเกิดข้อผิดพลาด "ไม่สามารถอ่านได้" ให้ไปยังขั้นตอนถัดไป
ใส่ 1 ช้อนโต๊ะ ล. น้ำยาเช็ดกระจกที่ใช้แอมโมเนียอ่อนๆ กับผ้านุ่มหรือผ้าขนหนู เช็ดหน้าต่างเครื่องอ่านลายนิ้วมือเบาๆ ด้วยผ้าหรือผ้าขนหนู ใช้ผ้าขนหนูหรือผ้าสะอาดเช็ดเครื่องอ่านอีกครั้ง
ปัดนิ้วของคุณผ่านเครื่องอ่านอีกครั้งเพื่อเข้าถึงคอมพิวเตอร์ หากเครื่องอ่านไม่รู้จักลายนิ้วมือของคุณหรือเริ่มประมวลผลลายนิ้วมืออย่างช้าๆ และแสดงข้อผิดพลาด "ไม่สามารถอ่าน" ให้ไปที่ "การรีสตาร์ทเครื่องอ่านลายนิ้วมือ"
ปิดคอมพิวเตอร์และถอดปลั๊กเครื่องอ่านลายนิ้วมือออกจากพอร์ต USB ของคอมพิวเตอร์ หากเครื่องอ่านไม่เกี่ยวข้องกับเคส แป้นพิมพ์ หรือเมาส์ของคอมพิวเตอร์ หากเครื่องอ่านเป็นส่วนหนึ่งของแป้นพิมพ์หรือเมาส์ของคอมพิวเตอร์ ให้ถอดปลั๊กแป้นพิมพ์หรือเมาส์
เปิดคอมพิวเตอร์และเชื่อมต่อเครื่องอ่านลายนิ้วมือ แป้นพิมพ์ หรือเมาส์อีกครั้งเมื่อคอมพิวเตอร์เริ่มทำงาน อย่าเชื่อมต่อเครื่องอ่านลายนิ้วมือกับฮับ USB อุปกรณ์เหล่านี้อาจทำงานไม่ถูกต้องกับเครื่องอ่าน เสียบเครื่องอ่านลายนิ้วมือเข้ากับพอร์ต USB โดยตรง
ถูนิ้วโป้งและนิ้วหนึ่งนิ้วเข้าหากันเพื่อให้นิ้วเปียกด้วยน้ำมันหรือความชื้น ปัดนิ้วของคุณผ่านเครื่องอ่านจากบนลงล่างเพื่อเข้าถึงคอมพิวเตอร์ ระวังอย่าขยับนิ้วจากด้านหนึ่งไปอีกด้านหนึ่งขณะที่คุณปัดนิ้วบนเครื่องอ่าน ซึ่งจะทำให้ผู้อ่านไม่รู้จักลายนิ้วมือของคุณ หากเครื่องอ่านไม่รู้จักลายนิ้วมือของคุณ ให้ไปที่ส่วน "การลงทะเบียนเครื่องอ่านลายนิ้วมืออีกครั้ง"
คลิก "เริ่ม" "โปรแกรมทั้งหมด" ชื่อแบรนด์ของเครื่องอ่านลายนิ้วมือ จากนั้นคลิก "ตัวช่วยสร้างการลงทะเบียนลายนิ้วมือ" "วิซาร์ดการตั้งค่าลายนิ้วมือ" หรือแอปพลิเคชันที่คล้ายคลึงกันใน Windows สำหรับ Mac ให้คลิกไอคอนฮาร์ดไดรฟ์ของ Mac "Applications" ชื่อแบรนด์ของเครื่องอ่านลายนิ้วมือ จากนั้นคลิก "Fingerprint Enrollment Wizard" "Fingerprint Setup Wizard" หรือแอปพลิเคชันที่มีคำใกล้เคียงกัน
ใส่นิ้วเข้าไปในเครื่องอ่านเมื่อได้รับแจ้งให้ลงทะเบียนงานพิมพ์ของคุณอีกครั้ง คุณสามารถใช้นิ้วอื่นที่ไม่ใช่นิ้วที่ใช้ลงทะเบียนเครื่องอ่านลายนิ้วมือก่อนหน้านี้ได้ ทำตามคำแนะนำบนหน้าจอเพื่อกรอกแอปพลิเคชันวิซาร์ด คลิก "เสร็จสิ้น" เมื่อเสร็จสิ้น
รีสตาร์ทคอมพิวเตอร์ ถูนิ้วหัวแม่มือและนิ้วของคุณเพื่อให้เปียก จากนั้นปัดนิ้วที่คุณลงทะเบียนผ่านเครื่องอ่านจากบนลงล่างเพื่อเข้าถึงคอมพิวเตอร์
เคล็ดลับ
หากคุณยังคงประสบปัญหาในการเข้าถึงคอมพิวเตอร์โดยใช้เครื่องอ่านลายนิ้วมือ ให้ถอดส่วนควบคุมของเครื่องอ่านลายนิ้วมือออก โปรแกรมโดยใช้เครื่องมือ "Add/Remove Programs" หรือ "Uninstall a Program" ภายใน "Control Panel" ของระบบ Windows ถ้าใช้ Mac ลากโฟลเดอร์ของเครื่องอ่านลายนิ้วมือที่อยู่ในโฟลเดอร์ "Applications" ไปยัง "Trash Can" จากนั้นติดตั้งตัวควบคุมของเครื่องอ่านอีกครั้ง โปรแกรม.
หากใช้ Windows ให้ดำเนินการ Windows Update โดยคลิกลิงก์ "Microsoft Windows Update" ในไฟล์ ส่วนทรัพยากรเพื่ออัปเดตไฟล์ระบบคอมพิวเตอร์ที่อาจขัดแย้งกับลายนิ้วมือ ผู้อ่าน
หากใช้ Mac ให้ทำการอัปเดตซอฟต์แวร์ Mac โดยคลิกที่ไอคอน Apple ที่มุมซ้ายของ หน้าจอ แล้วคลิก "Software Update" ป้อน "ชื่อบัญชีผู้ดูแลระบบ" และรหัสผ่านของคุณเมื่อ ได้รับแจ้ง Mac จะเข้าถึงอินเทอร์เน็ตและดาวน์โหลดการอัปเดตใดๆ ที่มี