คุณสามารถสร้างบันทึกย่อของผู้บรรยายสำหรับงานนำเสนอของคุณ แล้วพิมพ์เป็นหน้าบันทึกย่อใน Microsoft PowerPoint โน้ตช่วยให้คุณจำประเด็นสำคัญที่ต้องเน้นในระหว่างการนำเสนอ ภาพขนาดย่อของสไลด์จะพิมพ์อยู่ที่ด้านบนสุดของหน้าบันทึกย่อ แต่คุณสามารถเอาออกเพื่อเพิ่มพื้นที่สำหรับบันทึกย่อได้

เครดิตรูปภาพ: ได้รับความอนุเคราะห์จาก Microsoft
เคล็ดลับ
อีกวิธีหนึ่งคือดูบันทึกย่อแบบส่วนตัวบนa จอภาพที่สอง ใน พรีเซ็นเตอร์วิว. คุณสามารถดูบันทึกย่อบนแล็ปท็อปของคุณ เป็นต้น และเล่นงานนำเสนอได้โดยไม่ต้องใช้โน้ตบนจอแสดงผลที่สองหรือบนหน้าจอโปรเจ็กเตอร์
ขั้นตอนที่ 1

เครดิตรูปภาพ: ได้รับความอนุเคราะห์จาก Microsoft
ก่อนพิมพ์หน้าบันทึกย่อ ให้แสดงบันทึกย่อที่ด้านล่างของสไลด์เพื่อตรวจสอบและพิสูจน์อักษร เปลี่ยนไปที่ ดู แท็บและคลิก หมายเหตุ ปุ่มในกลุ่มแสดงเพื่อแสดงบันทึกย่อ คุณต้องอยู่ในมุมมองปกติในกลุ่มมุมมองการนำเสนอ
วิดีโอประจำวันนี้
เคล็ดลับ
เมื่อต้องการดูว่าหน้าบันทึกย่อจะมีลักษณะอย่างไรเมื่อคุณพิมพ์ ให้สลับไปที่มุมมองหน้าบันทึกย่อในกลุ่มมุมมองการนำเสนอในแท็บมุมมอง
ขั้นตอนที่ 2
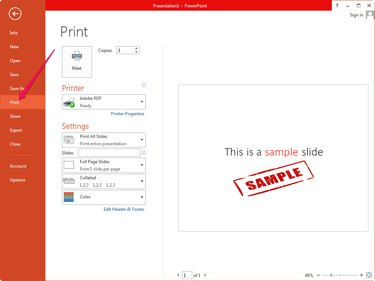
เครดิตรูปภาพ: ได้รับความอนุเคราะห์จาก Microsoft
คลิก ไฟล์ และเลือก พิมพ์ จากเมนูเพื่อดูการตั้งค่าทั้งหมดที่เกี่ยวข้องกับการพิมพ์ แม้ว่าคุณได้เลือกที่จะแสดงบันทึกย่อ PowerPoint จะไม่พิมพ์ตามค่าเริ่มต้น คุณสามารถดูสิ่งที่พิมพ์ได้อย่างชัดเจนโดยดูที่ส่วนตัวอย่างก่อนพิมพ์
ขั้นตอนที่ 3

เครดิตรูปภาพ: ได้รับความอนุเคราะห์จาก Microsoft
เลือก หน้าบันทึกย่อ จากกล่องดรอปดาวน์ที่สอง — ค่าเริ่มต้นคือสไลด์แบบเต็มหน้า — ในส่วนการตั้งค่า ตั้งเป็น พิมพ์สไลด์พร้อมโน้ต. ส่วนตัวอย่างก่อนพิมพ์จะแสดงบันทึกย่อและสไลด์ คุณจึงสามารถดูว่าเมื่อพิมพ์ออกมาแล้วจะหน้าตาเป็นอย่างไร
ปรับอื่นๆ การตั้งค่าการพิมพ์ แล้วคลิก พิมพ์ ปุ่มเพื่อพิมพ์หน้าบันทึกย่อ
เคล็ดลับ
ตัวเลือกสไลด์เต็มหน้าและเค้าร่างในส่วนเค้าโครงเหมือนพิมพ์จะไม่พิมพ์บันทึกย่อของคุณ
หากต้องการเพิ่มพื้นที่สำหรับบันทึกย่อของคุณ ให้ลบภาพขนาดย่อของสไลด์ออกจากหน้าบันทึกย่อ เลือก หมายเหตุหน้า ดูจาก มุมมองการนำเสนอ กลุ่ม เลือกรูปขนาดย่อของสไลด์ แล้วกด ลบ เพื่อลบมัน ทำซ้ำขั้นตอนสำหรับแต่ละสไลด์ในบานหน้าต่างสไลด์



