คุณเพิ่งได้พีซีเครื่องใหม่หรือการ์ดวิดีโอใหม่ คุณพร้อมที่จะจุดไฟและไปต่อ แต่ก่อนอื่นคุณต้องการทดสอบประสิทธิภาพกราฟิกของคุณ คุณจะต้องวิเคราะห์การ์ดแสดงผลหรือที่เรียกว่าหน่วยประมวลผลกราฟิก เมื่อเปรียบเทียบ GPU ของคุณ คุณจะทราบได้ว่าระบบของคุณทำงานได้อย่างราบรื่นเพียงใด และเปรียบเทียบผลลัพธ์ของคุณกับคอมพิวเตอร์ที่มีการกำหนดค่าที่คล้ายกัน เพื่อให้แน่ใจว่าสิ่งต่างๆ ทำงานตามที่ตั้งใจไว้ เครื่องมือยอดนิยมสามอย่างสามารถทดสอบประสิทธิภาพของการ์ดแสดงผลของคุณได้หลายวิธี
-
3DMark เป็นมาตรฐานในการเปรียบเทียบการ์ดแสดงผล มันมีอินเทอร์เฟซที่เรียบง่ายและเป็นกราฟิกรวมถึงตัวเลือกที่คล่องตัวมากมายสำหรับการเปรียบเทียบผลลัพธ์กับผู้อื่นทั่วโลกได้ง่าย
-
FurMark เป็นทางเลือกฟรีสำหรับ 3DMark แม้ว่าจะไม่ได้ให้ความสะดวกในการเปรียบเทียบและกราฟที่คล่องตัวของ 3DMark แต่ก็มีประโยชน์อื่นๆ คุณยังสามารถทดสอบความเครียด GPU ของคุณเพื่อระบุปัญหาที่อาจเกิดขึ้นกับการ์ดหรือการระบายความร้อน นอกจากนี้ยังสามารถใช้ทดสอบความเสถียรของการโอเวอร์คล็อกได้อีกด้วย
-
FRAPS ออกแบบมาเพื่อแสดงอัตราเฟรมของโปรแกรมที่กำลังเข้าถึงการ์ดวิดีโอของคุณ เครื่องมือนี้มีประโยชน์อย่างยิ่งสำหรับนักเล่นเกม เนื่องจากช่วยให้คุณสามารถวัดผลกระทบด้านประสิทธิภาพของการปรับการตั้งค่ากราฟิกภายในวิดีโอเกมได้ทันที
วิดีโอประจำวันนี้
3DMark

เครดิตรูปภาพ: ได้รับความอนุเคราะห์จาก Futuremark
เรียกใช้เกณฑ์มาตรฐาน
ดาวน์โหลดเวอร์ชันล่าสุดของ 3DMark รุ่นพื้นฐาน รุ่นที่ต้องชำระเงินมีการทดสอบ ตัวชี้วัด และคุณสมบัติเพิ่มเติม แต่สำหรับผู้ใช้ตามบ้านทั่วไป รุ่นพื้นฐานก็เพียงพอแล้ว
เรียกใช้โปรแกรม และหน้าจอการเลือกการทดสอบจะปรากฏขึ้น โปรแกรมนี้มีการทดสอบที่ปรับให้เหมาะสมสำหรับแล็ปท็อปหรือพีซีระดับล่าง พีซีระดับกลาง และพีซีประสิทธิภาพ เลือกการทดสอบที่คุณคิดว่าเหมาะกับพีซีของคุณมากที่สุด นั่งลงและปล่อยให้การทดสอบเสร็จสิ้น ตรวจสอบให้แน่ใจว่าคุณเชื่อมต่ออินเทอร์เน็ตเพื่อดูผลลัพธ์ของคุณ
สิ่งที่มองหา
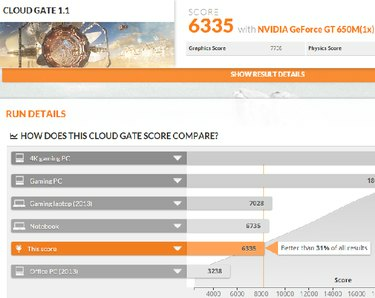
เครดิตรูปภาพ: ได้รับความอนุเคราะห์จาก 3DMark
ผลลัพธ์จะเปิดขึ้นในอินเทอร์เน็ตเบราว์เซอร์เริ่มต้นของคุณ โดยแสดงคะแนนและความสามารถในการดูว่าผลลัพธ์ของคุณเป็นอย่างไรเมื่อเปรียบเทียบกับคนอื่นๆ ที่มี GPU และการกำหนดค่าพีซีที่คล้ายคลึงกัน คุณยังดูข้อมูลเฟรมเฉลี่ยต่อวินาทีในแต่ละขั้นตอนของการทดสอบและคะแนนกราฟิกและฟิสิกส์แต่ละรายการได้อีกด้วย คุณต้องการให้คะแนนของคุณใกล้เคียงกับผู้ที่มีการตั้งค่าคล้ายคลึงกัน หากไม่เป็นเช่นนั้น คุณอาจต้องแก้ไขปัญหาบางอย่าง
คุณยังมีตัวเลือกในการสร้างบัญชีและบันทึกผลลัพธ์เพื่อเปรียบเทียบ สิ่งนี้มีประโยชน์หากคุณมักจะอัพเกรดการ์ดแสดงผลของคุณ คุณจะได้เห็นว่าการ์ดใหม่นั้นทำงานร่วมกับฮาร์ดแวร์เก่าของคุณได้อย่างไร
FurMark

เครดิตรูปภาพ: ได้รับความอนุเคราะห์จาก Geeks3D
เรียกใช้การทดสอบ
ดาวน์โหลดและติดตั้ง FurMark. เวอร์ชันล่าสุด และรันโปรแกรม เพื่อวัตถุประสงค์ในการทดสอบประสิทธิภาพ ให้เลือกค่าที่ตั้งไว้สำหรับการเปรียบเทียบทางด้านขวา พรีเซ็ต 1080 ทำงานในความละเอียด 1920 x 1080 และพรีเซ็ต 720 รันการทดสอบในความละเอียด 1280 x 720 ผลกระทบต่อ GPU ของคุณจะสูงขึ้นในการทดสอบที่ตั้งไว้ล่วงหน้า 1080
เพื่อวัตถุประสงค์ในการทดสอบความเครียดในการ์ดของคุณเพื่อตรวจสอบความเสถียรหรือปัญหาอื่นๆ ให้เลือกความละเอียดและตัวเลือกอื่นๆ ทางด้านซ้ายแล้วคลิก การทดสอบความเครียดของ GPU ปุ่ม.
สิ่งที่มองหา
สำหรับการเปรียบเทียบ เมื่อการทดสอบเสร็จสิ้น คุณจะได้รับคะแนน หากต้องการดูคู่มือการเปรียบเทียบ ให้คลิกปุ่มเปรียบเทียบคะแนนของคุณบนหน้าจอผลลัพธ์หรือเมนูหลัก ค้นหาแผนภูมิสำหรับความละเอียดที่ตั้งไว้ล่วงหน้าที่คุณเลือก ค้นหาการ์ดวิดีโอของคุณหรือการ์ดที่คล้ายกัน จากนั้นเปรียบเทียบคะแนนของคุณกับคะแนนที่คาดหวัง ผลลัพธ์ของคุณควรเหมือนกัน
สำหรับการทดสอบความเครียด คุณต้องการดูอุณหภูมิที่ด้านล่างซ้ายของหน้าจอทดสอบ หาก GPU ของคุณมีอุณหภูมิสูงเกิน 90°C อาจแสดงว่าการ์ดวิดีโอของคุณเย็นลง
ระวังการหยุดทำงานกะทันหันด้วย ไม่ว่าจะเป็นการทดสอบหรือพีซีทั้งหมดของคุณ การหยุดทำงานอาจบ่งบอกถึงปัญหากับการ์ดแสดงผลของคุณ
ในการทดสอบทั้งสอง คุณควรสแกนภาพระหว่างการทดสอบเพื่อหากล่องดำขนาดเล็กที่เรียกว่าสิ่งประดิษฐ์ สิ่งประดิษฐ์เหล่านี้บ่งบอกถึงปัญหากับการ์ดแสดงผลของคุณ หากคุณโอเวอร์คล็อกการ์ดแสดงผล แสดงว่าการตั้งค่าโอเวอร์คล็อกไม่ดี หากคุณไม่มี อาจมีปัญหาฮาร์ดแวร์
คำเตือน
หากการ์ดแสดงผลของคุณมีอุณหภูมิสูงเกิน 90°C ในระหว่างการทดสอบใดๆ ให้ยกเลิกการทดสอบทันที คุณเสี่ยงที่จะสร้างความเสียหายให้กับการ์ดแสดงผลของคุณโดยปล่อยให้มันทำงานที่อุณหภูมิสูงกว่านั้นเป็นระยะเวลานาน
FRAPS

เครดิตรูปภาพ: ได้รับความอนุเคราะห์จาก Beepa
เรียกใช้โปรแกรม
ในการเรียกใช้ FRAPS เพียงแค่ ดาวน์โหลดและติดตั้งโปรแกรม เปิดโปรแกรม และ FRAPS จะเปิดใช้งานโดยอัตโนมัติ ณ จุดนี้ คุณสามารถย่อขนาดหน้าต่างได้
เรียกใช้แอปพลิเคชันที่คุณต้องการทดสอบ อัตราเฟรมจะแสดงที่มุมของหน้าจอของคุณ สลับเปิดและปิดจอแสดงผลได้ตลอดเวลาโดยกดปุ่ม F12 บนแป้นพิมพ์ของคุณ
สิ่งที่มองหา
FRAPS วัดเฉพาะอัตราเฟรมที่แสดงเป็นเฟรมต่อวินาที ตามหลักการแล้ว เพื่อหลีกเลี่ยงการทำให้วิดีโอเกมช้าลง คุณต้องการให้เฟรมต่อวินาทีอย่างน้อยตรงกับอัตราการรีเฟรชของจอภาพของคุณ ซึ่งโดยส่วนใหญ่แล้วคือ 60 FPS
เมื่อดูอัตราเฟรมขณะปรับการตั้งค่ากราฟิกในเกม คุณจะทราบได้อย่างรวดเร็วว่าการตั้งค่าใดให้ประสิทธิภาพที่ดีที่สุดในทุกสถานการณ์ภายในเกม




