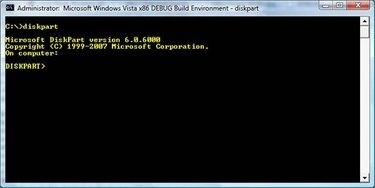
ลบพาร์ติชั่นฮาร์ดไดรฟ์ที่ซ่อนอยู่
บริษัทส่วนใหญ่สงวนพื้นที่บนฮาร์ดไดรฟ์หลักเพื่อจัดเก็บโปรแกรมยูทิลิตี้การกู้คืนและ/หรือเครื่องมือวินิจฉัย พื้นที่สงวนนี้อยู่ในรูปของพาร์ติชันที่ซ่อนอยู่ เมื่อดูฮาร์ดไดรฟ์ด้วยวิธีปกติ ผู้ใช้อาจไม่เห็นพาร์ติชั่นที่ซ่อนอยู่นี้ ในบางกรณี ไม่มีการกำหนดอักษรระบุไดรฟ์ให้กับพาร์ติชันที่ซ่อนอยู่ อันที่จริง พาร์ติชั่นที่ซ่อนอยู่เหล่านี้ไม่สามารถลบด้วยวิธีปกติได้เช่นกัน ยูทิลิตีบรรทัดคำสั่ง Diskpart อนุญาตให้ผู้ใช้ลบพาร์ติชั่นที่ซ่อนอยู่เหล่านี้
ขั้นตอนที่ 1
คลิกที่เมนู "เริ่ม"
วิดีโอประจำวันนี้
ขั้นตอนที่ 2
พิมพ์ "Diskpart" ในพรอมต์คำสั่ง คุณต้องมีสิทธิ์การเข้าถึงระดับผู้ดูแลระบบเพื่อทำสิ่งนี้
ขั้นตอนที่ 3
พิมพ์ "List disk" ที่พรอมต์คำสั่ง Diskpart สิ่งนี้จะแสดงให้ผู้ใช้เห็นฮาร์ดไดรฟ์ที่มีอยู่ทั้งหมด
ขั้นตอนที่ 4
เลือกฮาร์ดดิสก์ที่มีพาร์ติชันที่คุณต้องการเปลี่ยน โดยปกติแล้ว นี่จะเป็นฮาร์ดไดรฟ์หลัก ซึ่งจะแสดงเป็นดิสก์ 0
ขั้นตอนที่ 5
เลือก "Disk 0" ถ้า Disk 0 คือฮาร์ดไดรฟ์ที่ต้องการแก้ไข ข้อความ "ตอนนี้ดิสก์ 0 เป็นดิสก์ที่เลือก" จะปรากฏขึ้นและนำผู้ใช้กลับไปที่พรอมต์คำสั่ง Diskpart
ขั้นตอนที่ 6
พิมพ์ "รายการพาร์ทิชัน" คำสั่งนี้จะแสดงพาร์ติชั่นทั้งหมดบนฮาร์ดไดรฟ์ที่เลือก
ขั้นตอนที่ 7
พิมพ์ "เลือกพาร์ติชัน 2" เลือกพาร์ติชั่นคือคำสั่ง และหมายเลข 2 คือพาร์ติชั่นที่ต้องการลบ หมายเลข 2 ในกรณีนี้คือตัวอย่าง ผู้ใช้ต้องตัดสินใจว่าจะลบพาร์ติชั่นใด แต่โดยทั่วไปจะเป็นพาร์ติชั่น 2 ผู้ใช้เลือกได้ดีที่สุดอย่างชาญฉลาดเมื่อทำการตัดสินใจนี้ การลบพาร์ติชั่นจะลบข้อมูลทั้งหมดที่เก็บอยู่บนพาร์ติชั่นนั้น
ขั้นตอนที่ 8
พิมพ์ "ลบการลบล้างพาร์ติชัน" คำสั่งนี้แทนที่การป้องกันที่ป้องกันไม่ให้ผู้ใช้ลบพาร์ติชั่น อีกครั้ง การลบพาร์ติชั่นจะลบข้อมูลทั้งหมดในพาร์ติชั่นนั้น หาก OEM (ผู้ผลิตอุปกรณ์ดั้งเดิม) จัดเก็บยูทิลิตี้โปรแกรมการกู้คืนไว้บนพาร์ติชั่น อาจไม่มีทางกู้คืนคอมพิวเตอร์ให้เป็นค่าเริ่มต้นของผู้ผลิตได้อย่างถูกต้อง
เคล็ดลับ
ยูทิลิตี Diskpart จะไม่ลบพาร์ติชันที่มีระบบปฏิบัติการอยู่ มีข้อจำกัดหลายประการและข้อมูลมากมายที่ไซต์สนับสนุนของ Microsoft ดู "แหล่งข้อมูลเพิ่มเติม" ด้านล่าง




