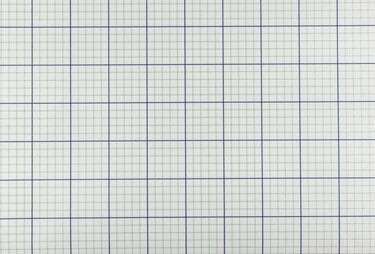
ล็อกตารางด้วยเทมเพลตกระดาษกราฟของ Excel
เครดิตรูปภาพ: gibgalich / iStock / Getty Images
ลักษณะเริ่มต้นของตาราง Microsoft Excel 2013 ใดๆ จะดูคล้ายกับกราฟทั่วไปเล็กน้อย กระดาษที่มีแถวและคอลัมน์ของเซลล์ที่เป็นระเบียบ แต่กระดาษกราฟยังคงแตกต่างกันเล็กน้อย สัตว์. เมื่อคุณต้องการกระดาษกราฟ คุณจะไม่ต้องปรับตัวคั่นแถวและคอลัมน์ด้วยมือ หรือต่อสู้กับขนาดของเซลล์ ใช้เทมเพลตกระดาษกราฟของ Excel เป็นจุดเริ่มต้น แล้วปรับแต่งวิธีการพิมพ์กระดาษของคุณ
ขั้นตอนที่ 1
เปิด Excel 2013 และพิมพ์ "กระดาษกราฟ" ลงในช่องค้นหาบนหน้าจอเริ่ม คลิกสองครั้งที่เทมเพลตแรกที่มี "กระดาษกราฟ" และกริดจะเปิดขึ้นในเวิร์กบุ๊ก Excel โดยแทนที่ตาราง Excel ที่คุ้นเคยด้วยตารางกระดาษกราฟ
วิดีโอประจำวันนี้
ขั้นตอนที่ 2
แก้ไขหรือเพิ่มเติมกระดาษกราฟตามต้องการ เช่น การวางจุดบางจุดหรือการพิมพ์ข้อมูล
ขั้นตอนที่ 3
บันทึกไฟล์หากต้องการ หากคุณวางแผนที่จะใช้เทมเพลตกระดาษกราฟบ่อยๆ คุณอาจต้องการเลือก "เทมเพลต Excel" จากเมนูแบบเลื่อนลง "บันทึกเป็นประเภท" ในหน้าต่าง "บันทึกเป็น" ตั้งชื่อไฟล์แล้วคลิก "บันทึก" ขั้นตอนนี้เป็นทางเลือก
ขั้นตอนที่ 4
คลิกแท็บ "ไฟล์" และเลือก "พิมพ์" ใส่กระดาษลงในเครื่องพิมพ์และตรวจสอบตัวเลือกการพิมพ์หน้าจอ
ขั้นตอนที่ 5
พิมพ์หน้ากระดาษกราฟมาตรฐานด้วยการตั้งค่าเริ่มต้นทั้งหมดของ Excel ซึ่งให้ระยะขอบรอบตารางโดยคลิกปุ่ม "พิมพ์" ปรับช่อง "สำเนา" เป็นจำนวนหน้ากระดาษกราฟที่ต้องการ
ขั้นตอนที่ 6
เปลี่ยนวิธีการแสดงระยะขอบโดยคลิกเมนู "ระยะขอบแบบกำหนดเอง" ใต้การตั้งค่า คลิก "ระยะขอบแบบกำหนดเอง" จากตัวเลือกและพิมพ์การตั้งค่าระยะขอบที่คุณต้องการ เช่น พิมพ์ "0" ลงในช่องทั้งหมดเพื่อให้กระดาษกราฟอยู่ใกล้กับขอบของหน้ามากที่สุด
ขั้นตอนที่ 7
ทดลองกับตัวเลือกอื่นๆ เช่น ปรับขนาดหน้ากระดาษกราฟหลายหน้าให้พอดีกับหน้าเดียว หรือการวางแนวกระดาษกราฟในรูปแบบแนวนอนตามความต้องการของเอกสารของคุณและพิมพ์ หน้าหนังสือ.
คำเตือน
คำแนะนำเหล่านี้ใช้กับ Microsoft Excel 2013 ข้อมูลอาจแตกต่างกันเล็กน้อยหรืออย่างมีนัยสำคัญกับรุ่นหรือผลิตภัณฑ์อื่น




