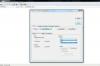วิธีรีบูตแล็ปท็อปของฉันกลับไปที่โรงงานโดยไม่มีดิสก์
เครดิตรูปภาพ: PeopleImages/E+/GettyImages
หากคุณกำลังมีปัญหากับแล็ปท็อป ขั้นตอนแรกที่ดีคือทำง่ายๆ รีบูต แล็ปท็อปซึ่งหมายถึงการรีสตาร์ทระบบปฏิบัติการ หากยังไม่พอ คุณอาจต้องรีเซ็ตแล็ปท็อปเป็นการตั้งค่าจากโรงงาน คุณมักจะรีบูตจากดิสก์ที่ให้มาเมื่อคุณซื้อแล็ปท็อปได้ แต่ถ้าคุณไม่มีดิสก์ดังกล่าว คุณสามารถดาวน์โหลดและเบิร์นไฟล์จากอินเทอร์เน็ตหรือรีบูตจากพาร์ติชั่นการรีเซ็ตหากคอมพิวเตอร์ของคุณมี หนึ่ง.
วิธีรีบูตแล็ปท็อป
การรีบูตเครื่องคอมพิวเตอร์หมายถึงการ เริ่มต้นใหม่. หากคุณใช้ Microsoft Windows คุณสามารถคลิกปุ่ม "เมนูเริ่มต้น," คลิก "พลัง" ปุ่มและคลิก "เริ่มต้นใหม่" ในเมนูย่อยเพื่อรีสตาร์ทคอมพิวเตอร์ของคุณ หากคุณยังคงมีปัญหากับคอมพิวเตอร์ คุณสามารถเลือก "ปิดตัวลง" ตัวเลือกใน "พลัง" เมนูย่อย เพื่อปิดคอมพิวเตอร์ทั้งหมด ปล่อยให้นั่งพักสักครู่แล้วเปิดใหม่
วิดีโอประจำวันนี้
หากไม่สามารถเข้าถึงเมนู Start ได้ด้วยเหตุผลบางประการ คุณสามารถลองกดปุ่ม "Ctrl" และ "Alt" แป้นบนแป้นพิมพ์ของคุณและกด "ลบ." เมนูจะปรากฏขึ้นพร้อมกับ "เริ่มต้นใหม่" ตัวเลือกในการรีบูตเครื่องคอมพิวเตอร์ของคุณ
หากคุณกำลังใช้ Mac ให้คลิกที่ เมนูแอปเปิ้ล ที่มุมซ้ายบนของหน้าจอแล้วคลิก "เริ่มต้นใหม่." หรือคลิก "ปิดตัวลง" ในเมนู Apple เพื่อปิดคอมพิวเตอร์แล้วเปิดใหม่อีกครั้ง หากโปรแกรมขัดขวางการปิดหรือรีบูตเครื่อง Mac ให้กดปุ่ม "ตัวเลือก" และ "สั่งการ" แป้นบนแป้นพิมพ์แล้วกด "เอสค." เลือกแอปในหน้าต่างป๊อปอัปแล้วคลิก "บังคับออก"ให้ปิดไว้ พึงระลึกไว้เสมอว่า คุณอาจสูญเสียข้อมูลที่ยังไม่ได้บันทึกใดๆ.
หากคอมพิวเตอร์ Windows หรือ Mac ไม่ตอบสนองเลย คุณอาจต้อง กดปุ่มเปิดปิดค้างไว้ จนกว่าคอมพิวเตอร์จะปิด แล้วเปิดใหม่อีกครั้ง คุณจะต้องหลีกเลี่ยงสิ่งนี้เว้นแต่จำเป็น เนื่องจากคุณอาจสูญเสียข้อมูลด้วยวิธีนี้
กำลังกู้คืนการตั้งค่าจากโรงงาน
หากคอมพิวเตอร์ของคุณทำงานไม่ถูกต้องแม้จะรีบูตแล้ว คุณอาจต้องกู้คืนคอมพิวเตอร์กลับเป็นการตั้งค่าจากโรงงาน หากคุณมีข้อมูลในฮาร์ดไดรฟ์ที่คุณต้องการเก็บรักษา ให้ลองติดต่อร้านซ่อมคอมพิวเตอร์เพื่อขอความช่วยเหลือในการสำรองข้อมูลหรือกู้คืนข้อมูลนี้ หรือคุณสามารถใช้ a คีย์ USB ที่สามารถบู๊ตได้หรือ DVD เพื่อเข้าถึงฮาร์ดไดรฟ์ของคุณและคัดลอกไฟล์ไปยังระบบคลาวด์หรือดิสก์ก่อนทำการฟอร์แมตไดรฟ์ใหม่
จากนั้น ตรวจสอบเอกสารของคอมพิวเตอร์ของคุณในคู่มือฉบับพิมพ์หรือทางออนไลน์ เพื่อดูว่ามีตัวเลือกการรีเซ็ตเป็นค่าจากโรงงานในตัวหรือดิสก์รีเซ็ตเป็นค่าจากโรงงานหรือไม่ ตัวอย่างเช่น คุณมักจะรีเซ็ตแล็ปท็อป HP เป็นค่าเริ่มต้นได้โดยใช้ a พาร์ติชันที่สามารถบู๊ตได้ในตัว ที่สามารถแทนที่ระบบปฏิบัติการของคุณ โดยไม่สูญเสียข้อมูลส่วนบุคคลใด ๆ
ถ้ามี ดิสก์รีเซ็ตเป็นค่าจากโรงงานให้ใส่ไว้ในไดรฟ์ของคอมพิวเตอร์และปฏิบัติตามคำแนะนำ หากมีพาร์ติชั่นที่คุณสามารถใช้ได้ ให้ทำตามคำแนะนำเพื่อบู๊ตจากพาร์ติชั่นนั้น และแทนที่ระบบปฏิบัติการของคุณด้วยเวอร์ชั่นดั้งเดิมจากโรงงาน
กำลังดาวน์โหลดดิสก์กู้คืน
ในบางกรณีคุณอาจจะสามารถ ดาวน์โหลดหรือสั่งซื้อดิสก์อิมเมจ เพื่อกู้คืนคอมพิวเตอร์ของคุณหากแล็ปท็อปของคุณไม่ได้มาพร้อมกับเครื่องหรือคุณหามันไม่เจอ ตรวจสอบเว็บไซต์ของผู้ผลิตคอมพิวเตอร์ของคุณเพื่อดูว่ามีตัวเลือกใดบ้าง
นอกจากนี้คุณยังสามารถ ดาวน์โหลดดิสก์ Windows จากเว็บไซต์ของ Microsoft และใช้ในการติดตั้งระบบปฏิบัติการบนคอมพิวเตอร์ของคุณ คุณอาจต้อง มีข้อมูลใบอนุญาตสะดวก เพื่อพิสูจน์ว่าคุณได้ชำระเงินสำหรับ Windows หรือว่ารวมอยู่ในคอมพิวเตอร์ของคุณแล้ว ทำตามคำแนะนำบนเว็บไซต์ของ Microsoft เพื่อรับ Windows รุ่นที่เหมาะสมและใส่ลงในแผ่นดิสก์หรือ USB
หากคอมพิวเตอร์ของคุณใช้งานไม่ได้และคุณไม่มีเครื่องอื่น คุณอาจต้องใช้คอมพิวเตอร์ของเพื่อนหรือคอมพิวเตอร์ในที่สาธารณะ เช่น ห้องสมุดเพื่อดาวน์โหลดซอฟต์แวร์
การอัปเดตคอมพิวเตอร์ของคุณหลังจากการคืนค่า
เมื่อคุณกู้คืนคอมพิวเตอร์ของคุณแล้ว คุณอาจพบว่าคุณต้อง ติดตั้งข้อมูลใหม่ จากการสำรองข้อมูลหรือ อัพเกรดระบบปฏิบัติการของคุณ. ตัวอย่างเช่น หากคุณรีเซ็ตเป็นค่าเริ่มต้นจากโรงงานเป็น Windows 7 หรือ macOS เวอร์ชันเก่ากว่า และนี่คือระบบปฏิบัติการที่มากับคอมพิวเตอร์ของคุณ คุณอาจต้องอัปเกรดเป็นเวอร์ชันใหม่กว่า โดยปกติคุณสามารถ เยี่ยมชมเว็บไซต์ Microsoft หรือ Apple เพื่อดาวน์โหลด Windows หรือ macOS เวอร์ชันล่าสุด
หากคุณมีข้อมูลสำรองที่ต้องการกู้คืน ให้ดำเนินการดังกล่าวเมื่ออัปเกรดระบบปฏิบัติการแล้ว เชื่อมต่อระบบคลาวด์ที่คุณเคยใช้ เช่น Dropbox, Microsoft OneDrive หรือ Google ไดรฟ์เพื่อกู้คืนข้อมูลไปยังคอมพิวเตอร์ของคุณ