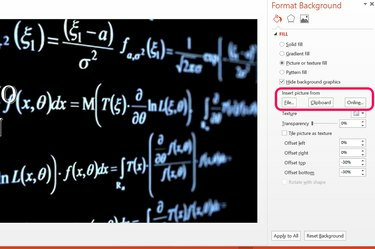
ใช้เมนูรูปแบบพื้นหลังเพื่อแทนที่รูปภาพพื้นหลัง
เครดิตรูปภาพ: ภาพหน้าจอมารยาทของ Microsoft
ถ้าคุณไม่สามารถย้ายหรือแก้ไขกราฟิกในสไลด์ PowerPoint 2013 สาเหตุมักมาจากสาเหตุสองประการ ขั้นแรก อาจเพิ่มกราฟิกลงในสไลด์ต้นแบบของงานนำเสนอ ซึ่งหมายความว่าคุณต้องไปที่สไลด์ต้นแบบเพื่อแก้ไข ความเป็นไปได้ประการที่สองคือกราฟิกถูกฝังอยู่ในพื้นหลังของสไลด์ ในกรณีนี้ คุณสามารถซ่อนหรือแก้ไขกราฟิกโดยเปิดคุณสมบัติพื้นหลังของสไลด์
การเข้าถึงกราฟิกสไลด์ต้นแบบ
ขั้นตอนที่ 1
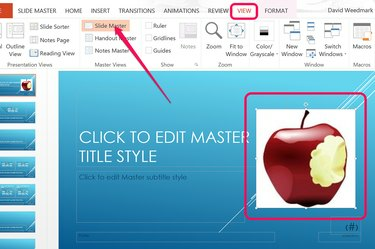
เลือก "Slide Master" ใน View Ribbon
เครดิตรูปภาพ: ภาพหน้าจอมารยาทของ Microsoft
เลือกสไลด์ PowerPoint ที่คุณต้องการแก้ไข คลิกแท็บ "มุมมอง" และเลือกไอคอน "ต้นแบบสไลด์" ใน Ribbon PowerPoint นำคุณไปยังต้นแบบที่ใช้กับสไลด์ที่คุณเลือกโดยตรง คลิกที่กราฟิกเพื่อเลือก หากคุณไม่สามารถเลือกกราฟิกในต้นแบบได้ แสดงว่ากราฟิกนั้นฝังอยู่ในพื้นหลังของต้นแบบ ถ้ากราฟิกไม่ปรากฏในต้นแบบ แสดงว่ากราฟิกนั้นอยู่ในพื้นหลังของสไลด์ของคุณ
วิดีโอประจำวันนี้
หากต้องการลบกราฟิกออกจากต้นแบบเพื่อให้คุณสามารถแก้ไขได้บนสไลด์ของคุณเอง ให้คลิกที่กราฟิกแล้วกด "Ctrl-X" เพื่อตัด คุณยังมีตัวเลือกในการแก้ไขกราฟิกในสไลด์ต้นแบบ เช่น การย้ายหรือปรับขนาดที่นี่ การเปลี่ยนแปลงใดๆ ที่ทำกับต้นแบบจะนำไปใช้กับสไลด์ทั้งหมดโดยใช้ต้นแบบนั้นในงานนำเสนอของคุณ
ขั้นตอนที่ 2

คลิก "ปกติ" ใน Ribbon ดู
เครดิตรูปภาพ: ภาพหน้าจอมารยาทของ Microsoft
คลิกเมนู "ดู" อีกครั้ง เลือกไอคอน "ปกติ" ที่ด้านซ้ายสุดของ Ribbon เพื่อกลับไปที่สไลด์ของคุณเอง
ขั้นตอนที่ 3
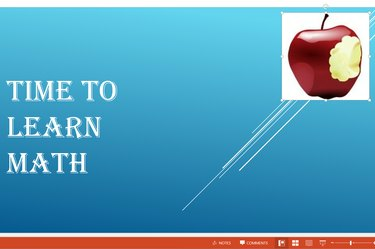
วางและแก้ไขกราฟิกของสไลด์
เครดิตรูปภาพ: ภาพหน้าจอมารยาทของ Microsoft
กด "Ctrl-V" เพื่อวางกราฟิกในสไลด์ของคุณ ตอนนี้คุณสามารถแก้ไขกราฟิกได้ตามต้องการ
การเข้าถึงกราฟิกพื้นหลัง
ขั้นตอนที่ 1

คลิกขวาที่สไลด์แล้วเลือก "จัดรูปแบบพื้นหลัง"
เครดิตรูปภาพ: ภาพหน้าจอมารยาทของ Microsoft
คลิกขวาที่กราฟิกที่คุณไม่สามารถแก้ไขได้ในสไลด์ ซึ่งอาจอยู่ในสไลด์ที่คุณกำลังทำงานอยู่ หรือในสไลด์ต้นแบบ เลือกตัวเลือก "รูปแบบพื้นหลัง" ในเมนูแบบเลื่อนลง เมนูรูปแบบพื้นหลังจะปรากฏที่ด้านขวาของหน้าต่าง
ขั้นตอนที่ 2
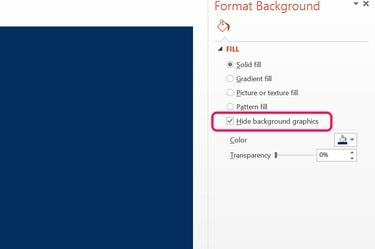
คลิก "ซ่อนกราฟิกพื้นหลัง"
เครดิตรูปภาพ: ภาพหน้าจอมารยาทของ Microsoft
คลิกตัวเลือก "ซ่อนกราฟิกพื้นหลัง" เมื่อกราฟิกถูกซ่อนแล้ว คุณสามารถปิดเมนูรูปแบบและทำงานต่อบนสไลด์ของคุณ หรือเปลี่ยนพื้นหลังได้
ขั้นตอนที่ 3
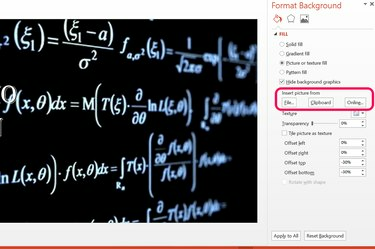
ภาพที่แทรกเป็นพื้นหลังใหม่
เครดิตรูปภาพ: ภาพหน้าจอมารยาทของ Microsoft
เลือกการเติมสีทึบ การไล่ระดับสี หรือลวดลายเพื่อสร้างพื้นหลังใหม่โดยใช้ตัวเลือกในเมนูรูปแบบพื้นหลัง
หากต้องการใช้รูปภาพเป็นพื้นหลัง ให้คลิกตัวเลือก "เติมรูปภาพหรือพื้นผิว" คลิกปุ่ม "ไฟล์" เพื่อเพิ่มรูปภาพจากคอมพิวเตอร์ของคุณ คลิกปุ่ม "คลิปบอร์ด" เพื่อเพิ่มรูปภาพที่คุณคัดลอกไปยังคลิปบอร์ดของคอมพิวเตอร์ หากต้องการค้นหารูปภาพออนไลน์ ให้คลิกปุ่ม "ออนไลน์" เมื่อแทรกแล้ว คุณสามารถเปลี่ยนความโปร่งใสของรูปภาพหรือเลื่อนออกจากขอบของสไลด์โดยใช้ตัวเลือกที่มีให้



