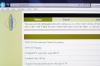สร้างภาพโมเสคแบบเรียงต่อกันใน Photoshop CS5
เครดิตรูปภาพ: รูปภาพ Thomas Northcut / Lifesize / Getty
Adobe Photoshop CS5 สามารถสร้างภาพโมเสคแบบเรียงต่อกัน เรียกว่า "แผ่นติดต่อ" จากภาพถ่ายจำนวนมาก คุณลักษณะนี้ช่วยให้คุณสร้างภาพขนาดใหญ่ที่ดูเหมือนจะทำจากภาพขนาดเล็กจำนวนมาก คุณเลือกรูปภาพที่จะใช้สำหรับกระเบื้องโมเสค เปลี่ยนขนาดเพื่อสร้างสี่เหลี่ยมเล็กๆ จำนวนมาก สร้างผู้ติดต่อ แผ่นงานจากช่องสี่เหลี่ยม เลือกภาพหลักเพื่อซ้อนทับแผ่นงาน จากนั้นผสมผสานทั้งสองเข้าด้วยกันเพื่อสร้างภาพสุดท้าย ภาพ.
ขั้นตอนที่ 1
คลิกขวาที่เดสก์ท็อป จากนั้นเลือก "ใหม่" และ "โฟลเดอร์" ตั้งชื่อโฟลเดอร์ "Mosaic" แล้วกด "Enter" คัดลอกรูปภาพทั้งหมดที่คุณต้องการให้โมเสครวมไว้ในโฟลเดอร์นี้ ทำได้โดยคลิกขวาที่รูปภาพและเลือก "คัดลอก" เพื่อไม่ให้แก้ไขรูปภาพต้นฉบับ
วิดีโอประจำวันนี้
ขั้นตอนที่ 2
เปิด Photoshop CS5 และเปิดภาพแรกในโฟลเดอร์ "Mosaic"
ขั้นตอนที่ 3
คลิกเมนู "หน้าต่าง" ที่ด้านบนของหน้าจอและเลือก "การดำเนินการ" ซึ่งจะแสดงเครื่องมือการดำเนินการ คลิกปุ่มใต้ "X" ที่มุมบนขวาของเครื่องมือและเลือก "New Action" บนเมนูแบบเลื่อนลง พิมพ์ "Image Resize" ในช่อง "Name" แล้วคลิก "Record"
ขั้นตอนที่ 4
คลิกเมนู "รูปภาพ" ที่ด้านบนของหน้าจอและเลือก "ขนาดรูปภาพ" นี้จะแสดงหน้าต่างใหม่ คลิกเมนูแบบเลื่อนลงข้าง "Resample Image" และเลือก "Bicubic Sharper" ลบเครื่องหมายออกจากช่อง "Constrain Proportions" ป้อนขนาดสี่เหลี่ยมจัตุรัส เช่น "0.5 นิ้ว" ในช่องความกว้างและความสูง จากนั้นคลิก "ตกลง"
ขั้นตอนที่ 5
คลิกปุ่ม "หยุด" ที่ด้านล่างของเครื่องมือการดำเนินการ
ขั้นตอนที่ 6
คลิกเมนู "ไฟล์" ที่ด้านบนของหน้าต่าง เลือก "อัตโนมัติ" และ "แบทช์" คลิกเมนูแบบเลื่อนลง "การดำเนินการ" และเลือก "ปรับขนาดรูปภาพ" คลิกเมนูแบบเลื่อนลง "แหล่งที่มา" และ เลือก "โฟลเดอร์" คลิกปุ่ม "เลือก" ใต้ "แหล่งที่มา" เลือกโฟลเดอร์ "โมเสค" บนเดสก์ท็อปแล้วคลิก "ตกลง" คลิก เมนูแบบเลื่อนลง "ปลายทาง" และเลือก "บันทึกและปิด" คลิก "ตกลง" Photoshop ปรับขนาดภาพในโฟลเดอร์ "โมเสค" เพื่อสร้างจำนวนมาก สี่เหลี่ยมเล็ก ๆ คุณอาจต้องคลิก "ตกลง" หลายครั้งในระหว่างขั้นตอนนี้
ขั้นตอนที่ 7
คลิกเมนู "ไฟล์" ที่ด้านบนของหน้าต่าง เลือก "อัตโนมัติ" และ "ติดต่อแผ่นงาน II" เพื่อเปิดหน้าต่างใหม่ คลิกปุ่ม "เลือก" และเลือกโฟลเดอร์ "โมเสค" บนเดสก์ท็อป ป้อนขนาดที่ต้องการสำหรับภาพโมเสคในช่องความกว้างและความสูง แล้วป้อนจำนวนแถวและคอลัมน์ที่ต้องการ ทำเครื่องหมายในช่องที่ระบุว่า "Flatten All Layers" แล้วคลิก "ตกลง" การทำเช่นนี้จะสร้างภาพพื้นฐานสำหรับภาพโมเสคโดยการเรียงต่อกันของภาพสี่เหลี่ยมจัตุรัสทั้งหมดที่คุณสร้างในโฟลเดอร์ "Mosaic"
ขั้นตอนที่ 8
คลิกเมนู "ไฟล์" ที่ด้านบนของหน้าต่างและเลือก "สถานที่" คลิกสองครั้งที่ไฟล์ภาพที่คุณต้องการใช้เป็นภาพหลักสำหรับภาพโมเสค Photoshop แสดงภาพเหนือภาพที่เรียงต่อกัน
ขั้นตอนที่ 9
คลิกเมนู "หน้าต่าง" ที่ด้านบนของหน้าจอและเลือก "เลเยอร์" เพื่อแสดงเครื่องมือเลเยอร์ คลิกเมนูแบบเลื่อนลงที่มุมซ้ายบนของเครื่องมือ Layers แล้วเลือก "Hard Light" คลิกที่ปุ่มถัดไป ไปที่ "ความทึบ" และลดตัวเลื่อนเพื่อผสมผสานภาพหลักกับภาพโมเสคจนกว่าคุณจะพอใจกับภาพสุดท้าย ภาพ.
ขั้นตอนที่ 10
คลิกเมนู "ไฟล์" ที่ด้านบนของหน้าจอและเลือก "บันทึกเป็น" เพื่อบันทึกภาพโมเสค