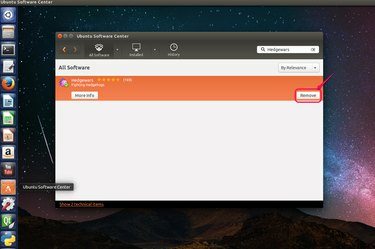
ถอนการติดตั้งแอปพลิเคชันใน Ubuntu Software Center
เครดิตรูปภาพ: ได้รับความอนุเคราะห์จาก Ubuntu
การถอนการติดตั้งแอพพลิเคชั่นใน อูบุนตู แตกต่างจากการถอนการติดตั้งแอพพลิเคชั่นจากระบบ Windows เนื่องจากไฟล์การติดตั้งสำหรับแอพพลิเคชั่น Linux เป็นแพ็คเกจทั้งหมด ขึ้นอยู่กับประเภทและขนาดของแอปพลิเคชัน มีวิธีการที่แตกต่างกันสำหรับการถอนการติดตั้งแอปพลิเคชัน คุณสามารถใช้ ศูนย์ซอฟต์แวร์ Ubuntu เพื่อลบแอปพลิเคชันง่ายๆ คุณยังสามารถทำเครื่องหมายแอปพลิเคชันที่มีส่วนเสริมหลายส่วนเพื่อการลบโดยสมบูรณ์ใน Synaptic Package Manager เพื่อลบแพ็คเกจที่เกี่ยวข้องทั้งหมด สุดท้ายแต่ไม่ท้ายสุด ให้พิมพ์บรรทัดคำสั่งใน เทอร์มินัล เป็นอีกทางเลือกหนึ่งในการถอนการติดตั้งแอพพลิเคชั่น
ถอนการติดตั้งแอพพลิเคชั่นใน Ubuntu Software Center
ขั้นตอนที่ 1

พิมพ์ชื่อแอปพลิเคชันที่คุณต้องการถอนการติดตั้ง
เครดิตรูปภาพ: ได้รับความอนุเคราะห์จาก Ubuntu
เปิด Ubuntu Software Center จากแถบด้านข้าง พิมพ์ชื่อแอปพลิเคชันที่คุณต้องการถอนการติดตั้งในช่องค้นหา
วิดีโอประจำวันนี้
ขั้นตอนที่ 2

คลิก "ลบ" เพื่อถอนการติดตั้งแอปพลิเคชัน
เครดิตรูปภาพ: ได้รับความอนุเคราะห์จาก Ubuntu
คลิกแอปพลิเคชันที่ปรากฏในรายการผลลัพธ์ ยืนยันว่าเป็นแอปพลิเคชันที่คุณต้องการลบแล้วคลิก "ลบ"
ขั้นตอนที่ 3
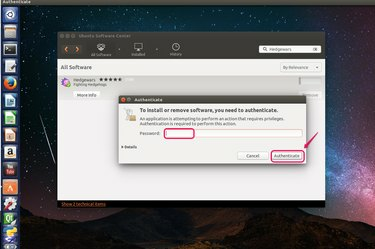
พิมพ์รหัสผ่านของคุณ
เครดิตรูปภาพ: ได้รับความอนุเคราะห์จาก Ubuntu
พิมพ์รหัสผ่านเข้าสู่ระบบของคุณในกล่องโต้ตอบเพื่อตรวจสอบตัวตนของคุณ
ขั้นตอนที่ 4

ตรวจสอบสถานะ
เครดิตรูปภาพ: ได้รับความอนุเคราะห์จาก Ubuntu
คลิกแท็บ "ความคืบหน้า" บนแถบเมนูเพื่อตรวจสอบสถานะการถอนการติดตั้ง แถบความคืบหน้าจะแสดงให้คุณเห็นเมื่องานเสร็จสิ้น
ถอนการติดตั้งแอปพลิเคชันใน Synaptic Package Manager
ขั้นตอนที่ 1
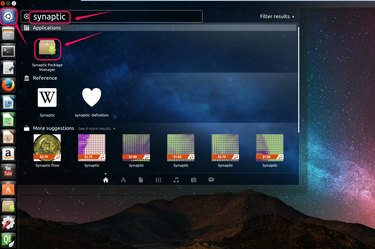
พิมพ์ "Synaptic" โดยไม่ใส่เครื่องหมายคำพูดใน Ubuntu Unity
เครดิตรูปภาพ: ได้รับความอนุเคราะห์จาก Ubuntu
เปิด Ubuntu Unity โดยคลิกที่ไอคอน Ubuntu ที่ด้านบนของแถบด้านข้าง พิมพ์ "Synaptic" โดยไม่ใส่เครื่องหมายคำพูดในช่องค้นหา แล้วคลิกไอคอนเพื่อเปิด
ขั้นตอนที่ 2
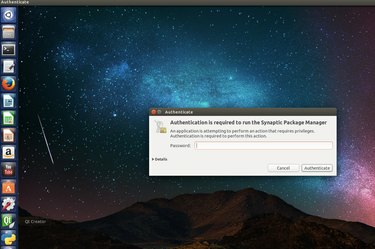
พิมพ์รหัสผ่านของคุณ
เครดิตรูปภาพ: ได้รับความอนุเคราะห์จาก Ubuntu
พิมพ์รหัสผ่านเข้าสู่ระบบเพื่อยืนยันตัวตนของคุณ
ขั้นตอนที่ 3

พิมพ์ชื่อแอปพลิเคชันใน "ตัวกรองด่วน"
เครดิตรูปภาพ: ได้รับความอนุเคราะห์จาก Ubuntu
พิมพ์ชื่อแอปพลิเคชันที่คุณต้องการถอนการติดตั้งใน "ตัวกรองด่วน" ตรวจสอบผลการค้นหาตามรายการด้านล่างตัวกรองและค้นหาแอปพลิเคชันที่คุณต้องการลบออกทั้งหมด ตัวอย่างเช่น พิมพ์ "vlc" โดยไม่ใส่เครื่องหมายคำพูด และค้นหาแอปพลิเคชัน VLC media player
ขั้นตอนที่ 4

เลือก "ทำเครื่องหมายเพื่อลบโดยสมบูรณ์"
เครดิตรูปภาพ: ได้รับความอนุเคราะห์จาก Ubuntu
คลิกขวาที่แอปพลิเคชันที่ต้องการถอนการติดตั้งและเลือก "ทำเครื่องหมายเพื่อลบโดยสมบูรณ์" จากรายการดรอปดาวน์
ขั้นตอนที่ 5

คลิก "สมัคร"
เครดิตรูปภาพ: ได้รับความอนุเคราะห์จาก Ubuntu
คลิก "ใช้" บนแถบเมนูและดำเนินการตามขั้นตอน
ขั้นตอนที่ 6
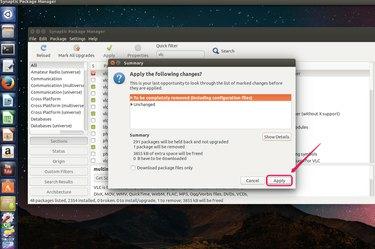
คลิก "ใช้" เพื่อยืนยันการนำออก
เครดิตรูปภาพ: ได้รับความอนุเคราะห์จาก Ubuntu
คลิกปุ่ม "ใช้" ในกล่องโต้ตอบเพื่อยืนยันการนำแอปพลิเคชันออก คุณสามารถคลิก "แสดงรายละเอียด" เพื่อดูข้อมูลเกี่ยวกับแพ็คเกจที่ถูกลบทั้งหมด
ขั้นตอนที่ 7
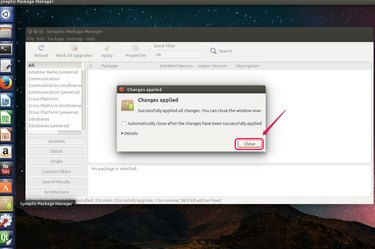
คลิก "ปิด"
เครดิตรูปภาพ: ได้รับความอนุเคราะห์จาก Ubuntu
คลิก "ปิด" เพื่อทำงานให้เสร็จ
เคล็ดลับ
apt-get เป็นเครื่องมือบรรทัดคำสั่งที่ใช้สำหรับเพิ่มและลบแพ็คเกจ พิมพ์ไวยากรณ์ต่อไปนี้ในเทอร์มินัล:
sudo apt-get ลบ "ชื่อแพ็คเกจ"
โดยไม่มีเครื่องหมายคำพูด โดยที่ "ชื่อแพ็คเกจ" คือชื่อของแพ็คเกจแอปพลิเคชันที่คุณต้องการถอนการติดตั้ง ระบบจะขอให้คุณป้อนรหัสผ่านและพิมพ์ "ใช่" โดยไม่มีเครื่องหมายคำพูดเพื่อยืนยันการนำแอปพลิเคชันออก
คำเตือน
ก่อนที่คุณจะยืนยันการลบโดยสมบูรณ์ใน Synaptic Package Manager คุณควร ตรวจสอบแพ็คเกจทั้งหมด ที่จะถูกลบออกในส่วน "แสดงรายละเอียด" หากคุณพบว่าบางแพ็คเกจที่คุณต้องการเก็บไว้ถูกทำเครื่องหมายเพื่อนำออก อย่า ใช้เครื่องมือลบที่สมบูรณ์ ให้ลบแต่ละแพ็คเกจที่ไม่ต้องการแยกกันด้วยตนเอง



