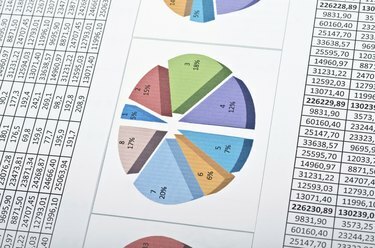
แม้แต่สเปรดชีตขนาดย่อมก็สามารถเติบโตได้มากกว่าการดูหน้าจอด้วยตารางข้อมูลและกราฟที่ได้รับ
เครดิตรูปภาพ: รูปภาพ SunforRise / iStock / Getty
ไม่ว่าจอคอมพิวเตอร์เครื่องใหม่ของคุณจะใหญ่แค่ไหน ข้อมูลก็ดูเหมือนจะมีวิธีขยายพื้นที่ว่างสำหรับการดู เนื่องจาก Excel 2013 มีขนาดเวิร์กชีตสูงสุด 1,048,576 แถว คูณ 16,384 คอลัมน์ จึงมีโอกาสสูงที่ผู้ใช้ส่วนใหญ่จะประสบปัญหาการนำทาง เพื่อช่วยเก็บข้อมูลบนหน้าจอของคุณในบริบทและมองเห็นได้ คุณสามารถตรึงแถว ไม่ว่าจะเป็นแถวแรก แถวส่วนหัว หรือชุดของแถวใดก็ได้โดยใช้ตัวเลือก Freeze Pane ของ Excel คุณยังสามารถตรึงคอลัมน์อย่างน้อยหนึ่งคอลัมน์ในลักษณะเดียวกันได้
การแช่แข็งแถวแรก
เค้าโครงสเปรดชีตอย่างง่ายมักใช้แถวแรกเป็นส่วนหัวของข้อมูล ตัวอย่างเช่น สเปรดชีตการจัดการทรัพยากรผู้ติดต่ออาจรวมเซลล์สำหรับชื่อ นามสกุล ที่อยู่ รัฐ หมายเลขโทรศัพท์ และอื่นๆ เมื่อคุณเพิ่มข้อมูลเข้าไป ในที่สุดมันจะเลื่อนลงมาที่ด้านล่างของจอภาพของคุณ และผลักข้อมูลไปที่ด้านบนสุดนอกหน้าจอ คุณสามารถตรึงส่วนหัวของข้อมูลในแถวที่ 1 ได้ง่ายๆ คลิกแท็บ "มุมมอง" จากนั้นคลิก "ตรึงบานหน้าต่าง" และเลือก "ตรึงแถวบนสุด" ส่วนหัวข้อมูลของคุณจะยังคงมองเห็นได้เมื่อคุณเลื่อนลง
วิดีโอประจำวันนี้
การใช้บานหน้าต่างตรึง
เป็นเรื่องปกติที่จะรวมข้อมูลและการจัดรูปแบบสำหรับการพิมพ์เวิร์กชีตของคุณเหนือแถวส่วนหัวของข้อมูล ทำให้การตรึงแถวแรกไม่มีประสิทธิภาพ การล็อกแถวที่อยู่ใต้แถวแรกจะทำตามขั้นตอนที่คล้ายคลึงกัน ขั้นแรก เลือกเซลล์ในคอลัมน์ A ด้านล่างแถวสุดท้ายเพื่อตรึง คลิกแท็บ "มุมมอง" คลิก "ตรึงบานหน้าต่าง" จากนั้นคลิก "ตรึงบานหน้าต่าง" จากเมนูแบบเลื่อนลง แถวทั้งหมดที่อยู่เหนือเซลล์ที่เลือกจะถูกตรึง
คอลัมน์แช่แข็ง
คอลัมน์หยุดในลักษณะเดียวกับแถว คุณสามารถเลือกที่จะตรึงเฉพาะคอลัมน์แรกทางด้านซ้ายของเวิร์กชีตได้โดยใช้ปุ่ม "ตรึง ตัวเลือกคอลัมน์แรก" หรือคุณสามารถตรึงคอลัมน์ทั้งหมดทางซ้ายของเซลล์ที่เลือกไว้ได้โดยใช้ "ตรึงบานหน้าต่าง" ตัวเลือก. คุณสามารถเลือกเซลล์ใดก็ได้บนเวิร์กชีตของคุณ และเมื่อคุณเลือกตัวเลือก "ตรึงบานหน้าต่าง" แถวทั้งหมดด้านบนและคอลัมน์ทั้งหมดทางด้านซ้ายของเซลล์ที่คุณเลือกจะหยุด
บานหน้าต่างแยก
คุณยังสามารถแยกบานหน้าต่างเวิร์กชีตของคุณเพื่อเข้าถึงข้อมูลในส่วนต่างๆ ของเวิร์กชีตได้อีกด้วย เลือกแถวด้านล่างตัวแยกโดยคลิกที่หมายเลขแถว ไม่ใช่เซลล์ในแถว คลิกแท็บ "มุมมอง" จากนั้นคลิก "แยก" ตอนนี้เวิร์กชีตของคุณถูกแบ่งออกเป็นสองหน้าต่าง โดยแต่ละบานมีแถบเลื่อนของตัวเองอยู่ทางด้านขวา และแต่ละบานหน้าต่างสามารถนำทางได้อย่างอิสระ คลิก "แยก" อีกครั้งเพื่อลบบานหน้าต่างด้านล่าง คุณสามารถแบ่งตามคอลัมน์ในลักษณะเดียวกัน




