ประกอบด้วยจุดหรือเส้นเล็ก ๆ เท่านั้น เอฟเฟกต์รอยหยักสามารถเพิ่มลุคคลาสสิกให้กับภาพบุคคลได้เกือบทุกแบบ แม้ว่าภาพเหมือนรอยขีดจะวาดด้วยมือได้ดีที่สุด เช่น วิธีที่ใช้สำหรับวาดภาพเหมือนด้วยเงินกระดาษและภาพบุคคลที่ใช้ วอลล์สตรีทเจอร์นัลคุณสามารถบรรลุผลลัพธ์ที่ดีได้โดยใช้ a ตัวกรองเมล็ดพืชเป็นรอย ใน Adobe Photoshop CC
กำลังเตรียมรูปถ่าย
เปิดภาพถ่ายพอร์ตเทรตคุณภาพสูงใน Photoshop พื้นหลังที่พลุกพล่านไม่สามารถทำงานได้ดีสำหรับการทำให้สะดุด ดังนั้นหากพื้นหลังไม่ใช่สีอ่อนธรรมดา ลบพื้นหลัง ก่อนดำเนินการต่อ
วิดีโอประจำวันนี้
เปลี่ยนรูปภาพเป็นขาวดำโดยคลิกที่ปุ่ม ภาพ เมนูการเลือก การปรับเปลี่ยน และคลิก ดำขาว. ปรับแถบเลื่อนหากจำเป็นเพื่อให้พื้นหลังเป็นสีขาวมากที่สุดโดยไม่กระทบกับใบหน้าของบุคคล ตัวอย่างเช่น หากพื้นหลังเป็นสีน้ำเงิน ให้ลาก สีฟ้า เลื่อนไปทางซ้ายเล็กน้อยเพื่อให้เป็นสีขาว คลิก ตกลง.

ในกรณีส่วนใหญ่ ตัวเลือกขาวดำเริ่มต้นน่าจะใช้ได้ดี
เครดิตรูปภาพ: ภาพหน้าจอมารยาทของ Adobe
ทำซ้ำ เลเยอร์พื้นหลัง ในแผงเลเยอร์โดยลากไปที่ เลเยอร์ใหม่ ไอคอน. ซ่อน เลเยอร์พื้นหลัง โดยคลิกที่ ดวงตา ไอคอน. คุณสามารถใช้เลเยอร์ที่ซ่อนอยู่ในภายหลังได้ในกรณีที่คุณจำเป็นต้องทำ stippling เป็นครั้งที่สอง

สร้างสำเนาของเลเยอร์พื้นหลัง
เครดิตรูปภาพ: ภาพหน้าจอมารยาทของ Adobe
คลิก ภาพ เมนู เลือก การปรับเปลี่ยน และเพิ่มค่า ความสว่าง และ ตัดกัน เพื่อให้รายละเอียดคมชัด

ในตัวอย่างนี้ ความสว่างถูกตั้งค่าเป็น 29 และคอนทราสต์เป็น 37
เครดิตรูปภาพ: ภาพหน้าจอมารยาทของ Adobe
เลือก เบลอ จาก กรอง เมนูและคลิก เบลอพื้นผิว. เพิ่มความเบลอเล็กน้อยเพื่อทำให้ภาพดูเรียบเนียน
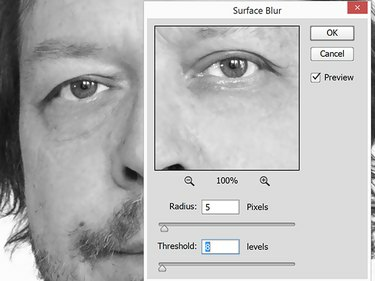
ที่นี่ ตัวกรอง Surface Blur Radius และ Threshold อยู่ที่ 5 และ 8 ตามลำดับ
เครดิตรูปภาพ: ภาพหน้าจอมารยาทของ Adobe
กลับภาพโดยกด Ctrl-Iหรือโดยการคลิก การปรับเปลี่ยน ภายใต้ ภาพ เมนูและเลือก กลับด้าน. ตอนนี้ภาพถ่ายควรดูเหมือนฟิล์มเนกาทีฟแบบเก่า
การใช้ Stipple
เปิด แกลลอรี่ตัวกรอง ภายใต้ กรอง เมนู. คลิก พื้นผิว แล้วคลิก เกรน ภาพขนาดย่อ เปลี่ยน ประเภทเมล็ดพืช ถึง เป็นรอย.
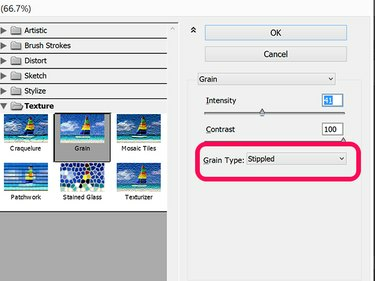
การใช้คอนทราสต์ 100 ทำให้ภาพเหมือนโปสเตอร์ของเช เกวารา
เครดิตรูปภาพ: ภาพหน้าจอมารยาทของ Adobe
เริ่มต้นด้วยการย้าย ความเข้ม และ ตัดกัน เลื่อนไปตรงกลางแล้วปรับตามต้องการ ซูมเข้าและออกจากภาพตัวอย่างเพื่อให้แน่ใจว่าคุณได้รับเอฟเฟกต์ที่ต้องการ คลิก ตกลง.

ในตัวอย่างนี้ ความเข้ม 43 และความคมชัด 46 ทำงานได้ดีที่สุด
เครดิตรูปภาพ: ภาพหน้าจอมารยาทของ Adobe
ซูมภาพโดย 3000 เปอร์เซ็นต์เพื่อให้คุณเห็นแต่ละพิกเซลแล้วเปิด ช่วงสี จาก เลือก เมนู. คลิกที่สี่เหลี่ยมแสงแล้วปรับ ความคลุมเครือ ถึงเกี่ยวกับ 100. คลิก ตกลง. กด ลบ เพื่อลบพิกเซลแสงทั้งหมดและส่งคืน ซูม ให้เป็นปกติ

ค่าความคลุมเครือถูกตั้งค่าเป็น 103 ในตัวอย่างนี้
เครดิตรูปภาพ: ภาพหน้าจอมารยาทของ Adobe
เลือก กลับด้าน จาก เลือก เมนูเพื่อเลือกพิกเซลมืดทั้งหมด เปิด ภาพ เมนูของ ความสว่าง/คอนทราสต์ ตัวเลือก. ลด ความสว่าง ตัวเลื่อนไปที่ -150 และเพิ่มค่า ตัดกัน ถึง 100. คลิก ตกลง.

สีเข้มและคอนทราสต์สูงจะลบพิกเซลสีเทา
เครดิตรูปภาพ: ภาพหน้าจอมารยาทของ Adobe
ซูมเข้าและออกเพื่อตรวจสอบเกรนที่ทำให้เกิดเอฟเฟกต์เป็นรอย

ซูมเข้าตาเพื่อแสดงภาพเหมือนเป็นรอย
เครดิตรูปภาพ: ภาพหน้าจอมารยาทของ Adobe
ตอนนี้ภาพเหมือนเป็นรอยหยักอย่างสมบูรณ์ ครั้งแรกที่คุณทำเช่นนี้ คุณอาจไม่ได้ผลลัพธ์ที่ต้องการ คุณสามารถใช้ ประวัติศาสตร์ แผง -- อยู่ภายใต้ หน้าต่าง เมนู -- เพื่อย้อนกลับและเริ่มต้นใหม่อีกครั้ง หรือลบเลเยอร์ปัจจุบันและใช้ซ่อน พื้นหลัง ชั้นเพื่อเริ่มต้นอีกครั้ง



