มีหลายวิธีในการล็อคเนื้อหาของไฟล์ Photoshop PSD การล็อกหมายถึงการปกป้ององค์ประกอบบางอย่างขององค์ประกอบจากการตัดต่อ ซึ่งมักจะเป็นเลเยอร์หรือกลุ่มเลเยอร์ โดยทั่วไปแล้ว สาเหตุหลักในการล็อคองค์ประกอบขององค์ประกอบภาพของคุณคือการปกป้ององค์ประกอบจากการเปลี่ยนแปลงที่ไม่ได้ตั้งใจในขณะที่คุณแก้ไขอย่างอื่นภายในองค์ประกอบ
เลเยอร์และกลุ่มเลเยอร์
เลเยอร์และกลุ่มเลเยอร์คือสิ่งที่คุณจะล็อกในกรณีส่วนใหญ่ มีหลายตัวเลือกในการควบคุมวิธีการล็อกเลเยอร์ เพื่อป้องกันเลเยอร์ทั้งหมดจากการตัดต่อใดๆ การล็อกเลเยอร์ให้สมบูรณ์เป็นตัวเลือกที่ดีที่สุด มิเช่นนั้น คุณสามารถล็อกความโปร่งใส พิกเซลของรูปภาพ และ/หรือตำแหน่งของเลเยอร์ได้
วิดีโอประจำวันนี้
ขั้นตอนที่ 1

เครดิตรูปภาพ: ได้รับความอนุเคราะห์จาก Adobe
เลือกเลเยอร์หรือกลุ่มเลเยอร์ที่ต้องการจากจานสีเลเยอร์
เคล็ดลับ
- เลือกเลเยอร์ที่อยู่ติดกันหลายชั้นโดยเลือกเลเยอร์ที่ต้องการสูงสุดจากรายการโดยกด. ค้างไว้ กะ, และคลิกชั้นล่างสุดที่ต้องการ
- เลือกเลเยอร์ที่ไม่ต่อเนื่องกันหลายชั้นโดยกด. ค้างไว้ Ctrl และคลิกแต่ละชั้นที่ต้องการ
ขั้นตอนที่ 2
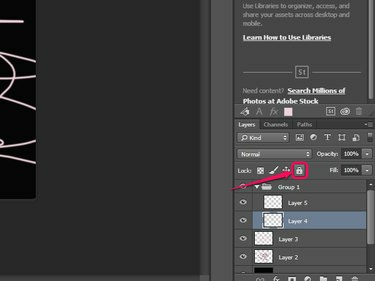
เครดิตรูปภาพ: ได้รับความอนุเคราะห์จาก Adobe
คลิก ล็อคทั้งหมด ปุ่มจากตัวเลือกล็อกบนแท็บเลเยอร์เพื่อล็อกเลเยอร์ทั้งหมดและป้องกันไม่ให้มีการแก้ไขใดๆ
เคล็ดลับ
หากต้องการล็อกเลเยอร์ที่เลือกทั้งหมดโดยสมบูรณ์ ให้กด Ctrl-/ หรือเลือก ชั้น ติดตามโดย ล็อคเลเยอร์ จากเมนู
ขั้นตอนที่ 3
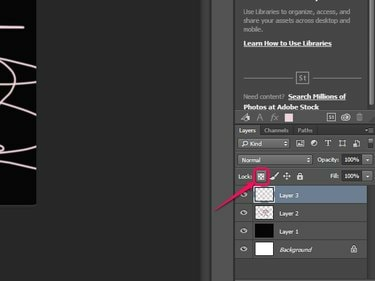
เครดิตรูปภาพ: ได้รับความอนุเคราะห์จาก Adobe
คลิก ล็อคพิกเซลโปร่งใส ปุ่มเพื่อล็อกพิกเซลโปร่งใสทั้งหมด ป้องกันไม่ให้แก้ไขพิกเซลที่มีความทึบน้อยกว่า 100 เปอร์เซ็นต์
ขั้นตอนที่ 4
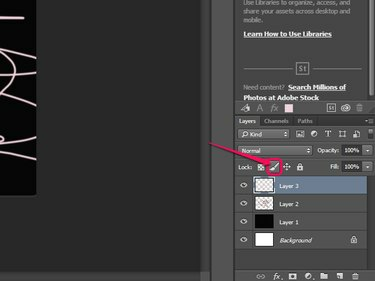
เครดิตรูปภาพ: ได้รับความอนุเคราะห์จาก Adobe
คลิก ล็อคพิกเซลภาพ ปุ่มเพื่อล็อคเฉพาะพิกเซลและป้องกันการแก้ไขเมื่อใช้เครื่องมือวาดภาพ
ขั้นตอนที่ 5
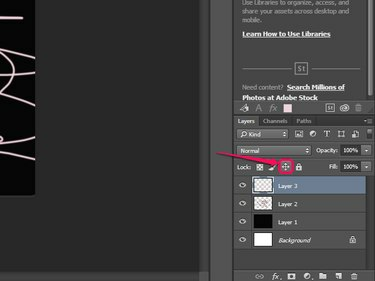
เครดิตรูปภาพ: ได้รับความอนุเคราะห์จาก Adobe
คลิก ล็อคตำแหน่ง ปุ่มเพื่อป้องกันไม่ให้พิกเซลทั้งหมดบนเลเยอร์ที่เลือกถูกย้าย
เคล็ดลับ
หากต้องการปลดล็อกเลเยอร์ทั้งหมดอย่างรวดเร็ว ยกเว้นเลเยอร์พื้นหลัง เมื่อใดก็ได้ ให้กด Ctrl-Alt-/.
ล็อคฝาน
เครื่องมือ Slice ของ Photoshop สามารถล็อคองค์ประกอบด้วยสไลซ์ได้ เครื่องมือสไลซ์จะแบ่งรูปภาพหรือองค์ประกอบออกเป็นส่วนเล็กๆ หรือ "สไลซ์" ซึ่งคุณสามารถแก้ไขได้ทีละส่วน ต่างจากเลเยอร์ตรงที่ไม่สามารถล็อคแต่ละส่วนหรือคุณสมบัติของพวกมันได้: การเลือกตัวเลือก Slice Lock จะล็อคสไลซ์ทั้งหมดอย่างสมบูรณ์

เครดิตรูปภาพ: ได้รับความอนุเคราะห์จาก Adobe
ล็อคสไลซ์ คลิก ดู ติดตามโดย ล็อคชิ้น. เลือกตัวเลือกนี้อีกครั้งเมื่อใดก็ได้เพื่อปลดล็อกสไลซ์ของคุณ




