ปัญหาการซิงโครไนซ์ iTunes อาจชี้ไปที่ปัญหาหลายประการ โดยส่วนใหญ่ การรีบูตอย่างง่ายหรือพยายามซิงค์อีกครั้งจะช่วยแก้ไขข้อผิดพลาดได้ แต่ถ้าปัญหาของคุณยังคงอยู่ ให้ลองติดตั้ง iTunes ใหม่หรือกู้คืน iPhone ของคุณ
การซิงค์ที่ไม่มีประสิทธิภาพ
หาก iPhone ของคุณดูเหมือนกำลังเชื่อมข้อมูล แต่ไม่สามารถถ่ายโอนไฟล์บางส่วนหรือทั้งหมด ให้ตรวจสอบ. ของคุณอีกครั้ง ตัวเลือกการซิงค์ และคลิก ซิงค์ (หรือ นำมาใช้) อีกครั้ง. บางครั้ง iTunes จะจับเนื้อหาเพิ่มเติมเพื่อซิงค์ในการลองครั้งที่สอง หากสื่อบางประเภทมีปัญหา เช่น หากความคืบหน้าในการฟังพอดแคสต์หรือการดูรายการทีวีไม่ซิงค์ ให้ลบออกจากโทรศัพท์ทั้งหมดและซิงค์ตั้งแต่ต้น ในการดำเนินการดังกล่าว ให้เปิดการตั้งค่า iPhone ใน iTunes และยกเลิกการเลือกตัวเลือกการซิงค์ที่เป็นปัญหา เช่น ซิงค์พอดคาสต์และคลิก ลบ. คลิก นำมาใช้ และรอให้การซิงค์เสร็จสิ้น หลังจากนั้น ให้ตรวจสอบตัวเลือกอีกครั้งแล้วคลิก นำมาใช้ อีกครั้ง.
วีดีโอประจำวันนี้

การซิงค์ตั้งแต่เริ่มต้นจะใช้เวลานานกว่าปกติ
เครดิตรูปภาพ: ได้รับความอนุเคราะห์จาก Apple
การซิงโครไนซ์ทางเดียว
ไม่ใช่การถ่ายโอนข้อมูลทั้งหมดในทั้งสองทิศทางเมื่อคุณซิงค์ iPhone กับ iTunes ตัวอย่างเช่น แอพใหม่และการอัปเดตแอพที่คุณดาวน์โหลดบนโทรศัพท์ของคุณจะไม่ถ่ายโอนกลับไปยัง iTunes เมื่อคุณซิงค์ ปัญหานี้ไม่ใช่ข้อผิดพลาดในการซิงค์ iTunes ใช้ในการถ่ายโอนการดาวน์โหลดเหล่านี้ในระหว่างการซิงค์ แต่สำหรับ iTunes 12 คุณต้องโอนด้วยตนเอง โดยเปิด
ไฟล์ เมนู -- กด Ctrl-B หากคุณไม่เห็นแถบเมนู -- ชี้ไปที่ อุปกรณ์ แล้วเลือก โอนการซื้อจาก iPhone.
การโอนการซื้อไม่ได้แทนที่การซิงค์ ใช้ทั้งสองอย่าง
เครดิตรูปภาพ: ได้รับความอนุเคราะห์จาก Apple
ไม่พบ iPhone
หาก iTunes ไม่เห็น iPhone ของคุณด้วยซ้ำ แสดงว่าคุณอาจมีปัญหาด้านฮาร์ดแวร์ เป็นไปได้มากว่าสาย USB เสีย หรือมีปัญหากับ iTunes Apple เสนอ a รายการยาว ของขั้นตอนการแก้ไขปัญหาสำหรับปัญหานี้ แต่วิธีแก้ปัญหาเบื้องต้นมีไม่กี่ขั้นตอน:
ขั้นตอนที่ 1
รีบูตเครื่องคอมพิวเตอร์และ รีสตาร์ทโทรศัพท์ของคุณอย่างเต็มที่.
ขั้นตอนที่ 2
เชื่อมต่อ iPhone กับคอมพิวเตอร์ของคุณอีกครั้งแล้วลอง iTunes อีกครั้ง
ขั้นตอนที่ 3
หาก iTunes ยังไม่เห็นโทรศัพท์ของคุณ ให้ปิด iTunes และ ถอนการติดตั้งโปรแกรม ด้วยแผงควบคุมโปรแกรมและคุณลักษณะ Apple แนะนำให้ลบส่วนประกอบที่เกี่ยวข้องทั้งหมดเมื่อคุณถอนการติดตั้ง iTunes ตามลำดับ ถอนการติดตั้ง iTunes, การอัปเดตซอฟต์แวร์ของ Apple, รองรับอุปกรณ์พกพาของ Apple, สวัสดี และในที่สุดก็ รองรับแอปพลิเคชัน Apple. รีบูทคอมพิวเตอร์ของคุณอีกครั้ง จากนั้น ดาวน์โหลด และติดตั้ง iTunes เวอร์ชันล่าสุด
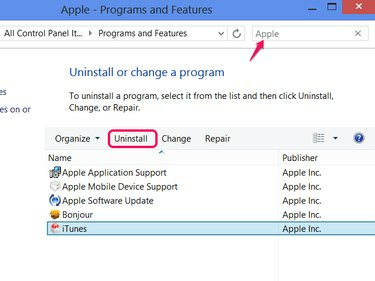
ค้นหา Apple ในโปรแกรมและคุณสมบัติเพื่อค้นหาส่วนประกอบทั้งหมด
เครดิตรูปภาพ: ได้รับความอนุเคราะห์จาก Apple
เคล็ดลับ
การถอนการติดตั้ง iTunes จะไม่ลบไลบรารีสื่อของคุณ
กู้คืน iPhone ของคุณ
วิธีสุดท้ายก่อนที่จะนำโทรศัพท์ของคุณไปซ่อมที่ Apple ให้ลองกู้คืน โดยปกติคุณสามารถคลิก กู้คืน iPhone บนแท็บสรุปใน iTunes แต่ถ้า iTunes ไม่รู้จักโทรศัพท์ของคุณ คุณมีอีกสองทางเลือก

กู้คืนจากหน้า iPhone ใน iTunes ถ้าทำได้
เครดิตรูปภาพ: ได้รับความอนุเคราะห์จาก Apple
คำเตือน
การกู้คืน iPhone ของคุณจะลบข้อมูลในเครื่อง คุณจะสูญเสียทุกอย่างใหม่หรืออัปเดตในโทรศัพท์ของคุณตั้งแต่การสำรองข้อมูลครั้งล่าสุด
รีเซ็ตในแอพตั้งค่า
เปิด การตั้งค่า แอพในโทรศัพท์ของคุณแล้วแตะ ทั่วไป, รีเซ็ต แล้วก็ ลบเนื้อหาและการตั้งค่าทั้งหมด. ตัวเลือกนี้จะรีเซ็ตโทรศัพท์ของคุณให้อยู่ในสภาพเหมือนใหม่ หลังจากนั้นจะมีตัวเลือกในการกู้คืนข้อมูลสำรองจาก iTunes หรือ iCloud

เครดิตรูปภาพ: ได้รับความอนุเคราะห์จาก Apple
โหมดการกู้คืน
แม้ว่าโทรศัพท์ของคุณจะเปิดไม่ถูกต้อง แต่โดยปกติแล้ว iTunes จะสามารถกู้คืนได้หากคุณใช้โหมดการกู้คืน ปิดโทรศัพท์ของคุณ ถอดปลั๊กออกจากคอมพิวเตอร์และออกจาก iTunes กด. ค้างไว้ บ้าน ปุ่มและเชื่อมต่อสาย USB ใหม่ ถือต่อ บ้าน จนกว่าโลโก้ iTunes จะปรากฏบนหน้าจอโทรศัพท์ แล้วปล่อยปุ่ม เปิด iTunes หากไม่เปิดโดยอัตโนมัติ และคุณจะเห็นการแจ้งเตือนว่าโทรศัพท์อยู่ในโหมดการกู้คืน คลิก ตกลงแล้วคลิก กู้คืน iPhone.
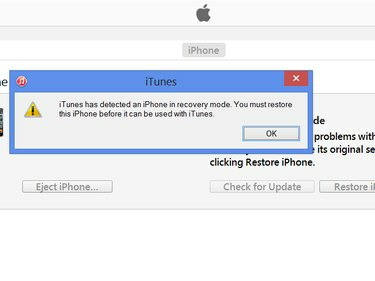
เครดิตรูปภาพ: ได้รับความอนุเคราะห์จาก Apple
เคล็ดลับ
โหมดอัปเดตเฟิร์มแวร์ของอุปกรณ์อาจช่วยได้หาก iTunes ตรวจไม่พบโทรศัพท์ของคุณในโหมดการกู้คืนปกติ ถึง เข้าสู่โหมด DFUให้ปิดโทรศัพท์ขณะเสียบปลั๊กทิ้งไว้ กดทั้งสอง บ้าน และ นอน/ตื่น พร้อมกันค้างไว้ 10 วินาที ปล่อยวาง นอน/ตื่นแต่เก็บเอาไว้ บ้าน จนกว่า iTunes จะตรวจพบโทรศัพท์ หากคุณตั้งเวลาอย่างถูกต้อง หน้าจอโทรศัพท์ของคุณจะสว่างขึ้นแต่จะไม่แสดงภาพใดๆ หากมีภาพปรากฏขึ้น ให้ปิดโทรศัพท์แล้วลองอีกครั้ง




