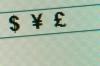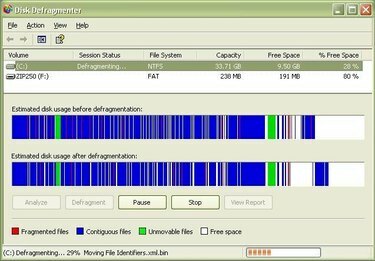
Defrag คอมพิวเตอร์ Dell ทุกสัปดาห์
หากคุณมีคอมพิวเตอร์ Dell ทุกสิ่งที่คุณต้องการเพื่อ Defrag คอมพิวเตอร์ของคุณจะถูกโหลดลงในคอมพิวเตอร์ Dell ของคุณแล้ว คอมพิวเตอร์ Dell มาพร้อมกับ Windows ที่ติดตั้งไว้แล้ว และ Windows มีซอฟต์แวร์ที่จำเป็นสำหรับการ Defrag คอมพิวเตอร์ Dell สิ่งสำคัญคือต้อง Defrag คอมพิวเตอร์ Dell เป็นประจำ (ควรเป็นรายสัปดาห์) เพื่อให้คอมพิวเตอร์ Dell ของคุณทำงานในสภาวะสูงสุด ใช้เวลาเพียงไม่กี่นาทีในการเริ่มกระบวนการ Defrag จากนั้นคอมพิวเตอร์ Dell จะทำการ Defrag โดยอัตโนมัติ นี่คือวิธีการ Defrag คอมพิวเตอร์ Dell
ขั้นตอนที่ 1
ทำความเข้าใจว่าทำไมคุณควร Defrag คอมพิวเตอร์ Dell เป็นประจำ เมื่อคุณเพิ่มและลบไฟล์ลงในคอมพิวเตอร์ Dell ฮาร์ดไดรฟ์จะกระจัดกระจาย ซึ่งอาจทำให้คอมพิวเตอร์ Dell ทำงานได้ช้า Defrag คอมพิวเตอร์ Dell เป็นประจำเพื่อให้ทำงานได้อย่างมีประสิทธิภาพมากขึ้น
วิดีโอประจำวันนี้
ขั้นตอนที่ 2
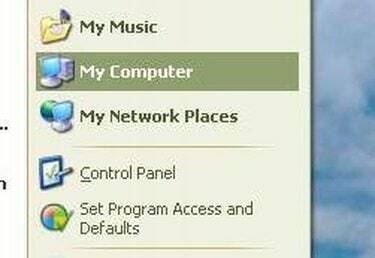
เมนูเริ่มต้น
เปิดหน้าต่างคอมพิวเตอร์ของฉัน ในการดำเนินการนี้บนคอมพิวเตอร์ Dell ให้คลิกที่ปุ่ม "เริ่ม" ที่ด้านล่างของหน้าจอ จากนั้นคลิก "คอมพิวเตอร์ของฉัน"
ขั้นตอนที่ 3
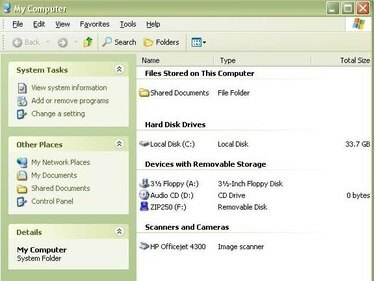
หน้าต่างคอมพิวเตอร์ของฉัน
เลือกฮาร์ดดิสก์ไดรฟ์ที่คุณต้องการจัดเรียงข้อมูล ค้นหาส่วนชื่อ "ฮาร์ดดิสก์ไดรฟ์" ในส่วนนี้เป็นรายการฮาร์ดไดรฟ์ในคอมพิวเตอร์ สำหรับคอมพิวเตอร์ Dell ส่วนใหญ่ ฮาร์ดดิสก์ไดรฟ์ที่คุณต้องการจะ Defrag คือ Local Disk (C:)
ขั้นตอนที่ 4
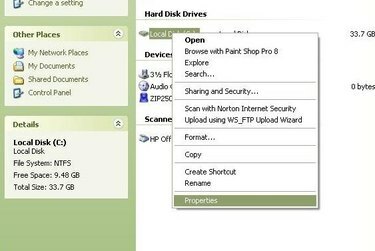
แถบเมนู
คลิกขวาที่ฮาร์ดดิสก์ไดรฟ์ที่คุณต้องการจะ Defrag บนคอมพิวเตอร์ Dell หากคุณต้องการ Defrag ไดรฟ์ C: ให้คลิกขวาที่ "Local Disk (C:)" แถบเมนูจะปรากฏขึ้น
ขั้นตอนที่ 5
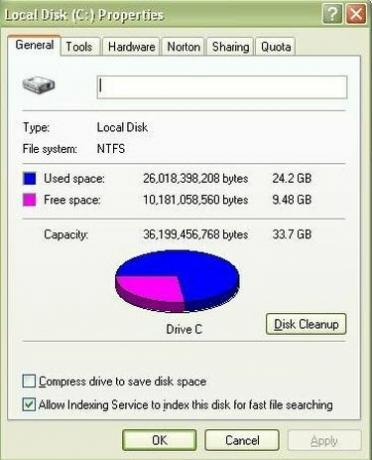
หน้าต่างคุณสมบัติ
คลิกที่ "คุณสมบัติ" "คุณสมบัติ" เป็นตัวเลือกสุดท้ายบนแถบเมนู ซึ่งจะเปิดหน้าต่างคุณสมบัติ Local Disk (C:)
ขั้นตอนที่ 6
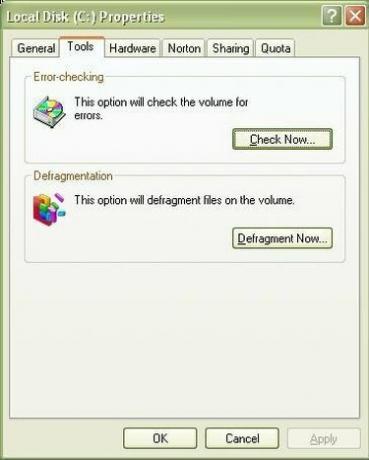
แถบเครื่องมือ
คลิกแท็บ "เครื่องมือ" แท็บเครื่องมือเป็นแท็บที่สองในหน้าต่างคุณสมบัติดิสก์ในเครื่อง (C:) แท็บต่างๆ จะอยู่ที่ด้านบนของหน้าต่าง
ขั้นตอนที่ 7
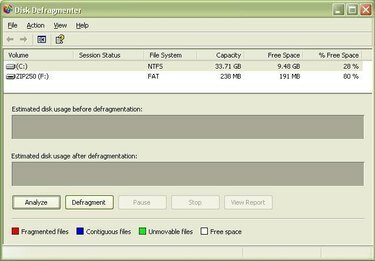
หน้าต่างการจัดเรียงข้อมูลบนดิสก์
คลิกปุ่ม "จัดเรียงข้อมูลทันที" ปุ่ม "จัดเรียงข้อมูลทันที" อยู่ในส่วนการจัดเรียงข้อมูลของหน้าต่าง ซึ่งจะเปิดหน้าต่างตัวจัดเรียงข้อมูลบนดิสก์
ขั้นตอนที่ 8
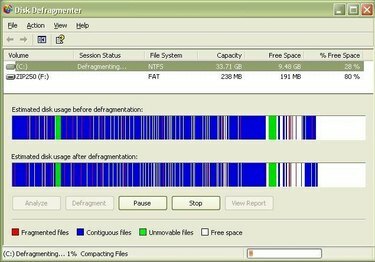
หน้าต่างการจัดเรียงข้อมูลบนดิสก์
คลิกเพื่อเลือกดิสก์ไดรฟ์ที่คุณต้องการจัดเรียงข้อมูลในคอมพิวเตอร์ Dell จากนั้นคลิก "จัดเรียงข้อมูล" สำหรับคอมพิวเตอร์ Dell ส่วนใหญ่ ค่านี้จะเป็น (C:) หลังจากที่คุณคลิก "จัดเรียงข้อมูล" คอมพิวเตอร์ Dell จะวิเคราะห์ดิสก์ไดรฟ์ที่คุณเลือกก่อน แล้วจึงเริ่มการจัดเรียงข้อมูลในคอมพิวเตอร์ Dell
ขั้นตอนที่ 9
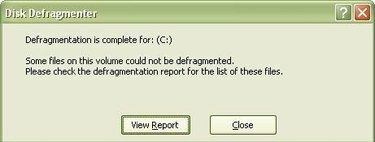
ข้อความเสร็จสิ้น
รอข้อความ "การจัดเรียงข้อมูลเสร็จสมบูรณ์" หากคุณไม่ได้ทำการจัดเรียงข้อมูลคอมพิวเตอร์ของ Dell มาเป็นเวลานาน กระบวนการจัดเรียงข้อมูลอาจใช้เวลาสักครู่ แม้จะนานถึงหนึ่งชั่วโมงสำหรับคอมพิวเตอร์ Dell ที่มีการแยกส่วนอย่างมาก อนุญาตให้คอมพิวเตอร์ Dell เรียกใช้ Defrag จนกว่ากระบวนการจะเสร็จสิ้น คุณจะรู้ว่าคอมพิวเตอร์ Dell ได้เสร็จสิ้นกระบวนการ Defrag เมื่อข้อความ "Defragmentation is Complete" ปรากฏขึ้น
ขั้นตอนที่ 10
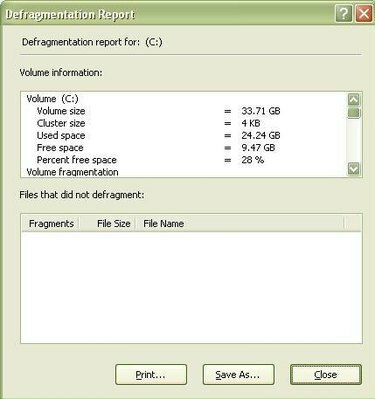
รายงานการจัดเรียงข้อมูล
ดูรายงาน Defrag แล้วปิดหน้าต่าง หากคุณต้องการดูรายงานการดีแฟรก ให้คลิก "ดูรายงาน" มิฉะนั้น คลิก "ปิด" เพื่อปิดหน้าต่าง
เคล็ดลับ
เป็นความคิดที่ดีที่จะเรียกใช้การตรวจสอบข้อผิดพลาดก่อนที่จะเรียกใช้การดีแฟรกบนคอมพิวเตอร์ Dell ไม่จำเป็นต้องเรียกใช้การตรวจสอบข้อผิดพลาดเพื่อจัดเรียงข้อมูลในคอมพิวเตอร์ Dell ให้เรียกใช้การตรวจสอบข้อผิดพลาด เป็นงานบำรุงรักษาคอมพิวเตอร์อีกงานหนึ่งที่ควรทำให้เสร็จบ่อยเท่าที่คอมพิวเตอร์ของ Dell เป็น ดีแฟรก Defrag คอมพิวเตอร์ Dell เป็นประจำ ตามหลักการแล้ว คุณควร Defrag คอมพิวเตอร์ Dell อย่างน้อยทุกสัปดาห์ ยิ่งคุณ Defrag คอมพิวเตอร์ Dell บ่อยเท่าไหร่ กระบวนการ Defrag จะใช้เวลาน้อยลงเท่านั้น กระบวนการ Defrag อาจใช้เวลานานมากในคอมพิวเตอร์ Dell ที่ยังไม่ได้รับการ Defrag มาระยะหนึ่งแล้ว