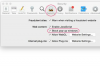ตัวชี้เมาส์บนกล่องจดหมายอีเมล
เครดิตรูปภาพ: รูปภาพ Devonyu / iStock / Getty
การส่งหรือรับตารางที่ฝังอยู่ในข้อความผ่าน Gmail อาจเต็มไปด้วยปัญหา โดยเฉพาะถ้าตารางใช้การจัดรูปแบบขั้นสูง แม้ว่า Gmail จะสนับสนุนตารางพื้นฐานที่ฝังอยู่ในข้อความ แต่ก็ไม่สามารถประมวลผล HTML และไม่สามารถจัดการการแก้ไขขั้นสูงภายในข้อความได้ ในกรณีเหล่านี้ คุณควรแก้ไขตารางในสเปรดชีตก่อนจะฝังลงในข้อความหรือรวมเป็นไฟล์แนบในอีเมล
การแทรกตาราง
ในกรณีส่วนใหญ่ ถ้าคุณเน้นตารางในเอกสาร Word, เวิร์กชีต Excel หรือไฟล์ HTML คุณควรจะสามารถคัดลอกแล้ววางลงในข้อความ Gmail หากคุณได้รับเฉพาะข้อความโดยไม่มีตารางหรือการจัดรูปแบบอื่น ให้ตรวจสอบว่าไม่ได้ตั้งค่า Gmail เป็นโหมดข้อความธรรมดา คลิกลูกศรที่ด้านล่างของข้อความ ซึ่งอยู่ทางด้านขวาของไอคอนถังขยะ และยกเลิกการเลือก "ตัวเลือกข้อความธรรมดา"
วิดีโอประจำวันนี้
แก้ไขตาราง
แม้ว่าจะแก้ไขการสะกดผิดหรือแก้ไขข้อความภายในตารางที่แทรกในข้อความ Gmail ได้ คุณก็ทำได้เพียงเท่านี้ Gmail ไม่มีความสามารถในการแทรกหรือลบแถวหรือคอลัมน์ หากต้องการแก้ไขประเภทนี้ ให้วางตารางลงในเวิร์กชีตเปล่าโดยใช้ Microsoft Excel หรือ Google Docs หลังจากที่ได้ตารางในแบบที่คุณต้องการแล้ว ให้ไฮไลต์ตาราง คัดลอกและวางลงในข้อความ Gmail ของคุณ
การส่งตารางไปยังผู้รับ Gmail
Gmail ไม่รองรับ HTML ไม่เหมือนกับบริการอีเมลอย่าง Microsoft Outlook ซึ่งหมายความว่าหากคุณฝังตารางหรือการจัดรูปแบบอื่นๆ ในข้อความอีเมลโดยใช้ HTML ผู้รับ Gmail จะไม่เห็นตารางดังกล่าว แทนที่จะใช้ HTML ในการเขียนข้อความ ให้เปลี่ยนรูปแบบอีเมลเป็น "Rich Text" ซึ่งอยู่ใต้เมนูตัวเลือกใน Outlook.com ตารางที่ฝังอยู่ในอีเมลที่มีรูปแบบ Rich Text จะปรากฏแก่ผู้รับ Gmail รวมทั้งไคลเอ็นต์อีเมลทางเว็บอื่นๆ ส่วนใหญ่
การควบคุมการจัดรูปแบบ
ตัวเลือกการจัดรูปแบบบางอย่าง เช่น ข้อความสีหรือเส้นที่มีความหนาต่างกัน จะสูญหายไปเมื่อฝังลงในข้อความที่ส่งผ่าน Gmail เพื่อป้องกันไม่ให้สิ่งนี้เกิดขึ้น ให้บันทึกตารางเป็นไฟล์และส่งเป็นไฟล์แนบ ถ้าคุณบันทึกตารางเป็นสเปรดชีตของ Google เอกสาร คุณจะมีตัวเลือกในการบันทึกเป็นไฟล์ที่แชร์ใน Google ไดรฟ์ โดยให้ผู้รับแก้ไขหรือให้สิทธิ์อ่านอย่างเดียว อีกวิธีหนึ่งคือถ่ายภาพหน้าจอของตารางและฝังรูปภาพในอีเมล ในการถ่ายภาพหน้าจอใน Windows 8.1 ให้คลิกหน้าต่างที่มีตารางอยู่ จากนั้นกด "Alt-PrtScn" บนแป้นพิมพ์ รูปภาพของหน้าต่างจะถูกบันทึกลงในโฟลเดอร์สกรีนช็อตในโฟลเดอร์รูปภาพของคุณ