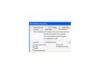การ์ดแสดงผลหลักมีลำดับความสำคัญเหนือการ์ดแสดงผลรอง
ถอดสายเคเบิลของจอภาพหรือสายเคเบิลออกจากพอร์ตวิดีโอของการ์ดกราฟิกปัจจุบัน คุณสามารถระบุพอร์ตการแสดงผลตามประเภทสายเคเบิล: ใช้ VGA, DVI, HDMI และ DisplayPort
เชื่อมต่อสายเคเบิลหรือสายเคเบิลของจอภาพเข้ากับพอร์ตวิดีโอของการ์ดกราฟิกที่ต้องการเพื่อสลับอะแดปเตอร์แสดงผล คุณอาจต้องสลับสายเคเบิลของจอภาพหรือใช้ตัวแปลง หากการ์ดแสดงผลตัวที่สองใช้พอร์ตประเภทต่างๆ
บู๊ตเป็น BIOS หรือ UEFI เพื่อเข้าถึงการกำหนดค่าฮาร์ดแวร์ หากคอมพิวเตอร์ของคุณติดตั้ง Windows 8 ไว้ แสดงว่ากำลังเรียกใช้ UEFI หากต้องการรีบูตเข้าสู่ UEFI ให้เปิดแถบ Charms ค้นหา "UEFI" เลือก "การตั้งค่า" เลือก "ตัวเลือกการเริ่มต้นขั้นสูง" แล้วคลิก "รีสตาร์ททันที" ใต้เมนู "การเริ่มต้นขั้นสูง" มิฉะนั้น ให้กดปุ่ม "ตั้งค่า" ซึ่งปกติคือ "F1" "F2" "DEL" "ESC" หรือ "F10 - ระหว่างหน้าจอเริ่มต้นบูตเพื่อเข้าสู่ BIOS
ค้นหาการตั้งค่า "การ์ดแสดงผลหลัก" ใน BIOS/UEFI และเปลี่ยนเป็นการ์ดแสดงผลที่ต้องการ คุณสมบัติของ BIOS ตำแหน่งการตั้งค่าและรูปแบบการตั้งชื่อแตกต่างกันไปในแต่ละคอมพิวเตอร์ การตั้งค่าจะประกอบด้วยการแสดงคำ, อะแดปเตอร์, กราฟิก, การ์ด, วิดีโอ, บอร์ด, อินทิเกรต, อุปกรณ์และคอนโทรลเลอร์ อีกวิธีหนึ่ง คุณสามารถเปลี่ยนจากกราฟิกในตัวเป็นกราฟิกการ์ดเอ็กซ์แพนชันโดยการตั้งค่า "อุปกรณ์กราฟิกในตัว" เป็น "ปิดใช้งานเสมอ"
เคล็ดลับ
การ์ดแสดงผลมีพอร์ตวิดีโอของตัวเองบนคอมพิวเตอร์เดสก์ท็อป ดังนั้นคุณจะไม่สามารถใช้อะแดปเตอร์ออนบอร์ดผ่านพอร์ตวิดีโอของการ์ดเอ็กซ์แพนชันได้ คอมพิวเตอร์จะตรวจสอบการ์ดแสดงผลที่เชื่อมต่อเมื่อระบบเปิด และตั้งค่าการ์ดแสดงผลหลักตามลำดับ คอมพิวเตอร์แล็ปท็อปบางเครื่องมีการ์ดกราฟิกในตัวสองตัวที่ใช้พอร์ตวิดีโอและจอภาพร่วมกัน ดังนั้นจึงไม่มีทางต่อสายไฟใหม่หรือปรับสายเคเบิลเพื่อเลือกระหว่างทั้งสอง
คอมพิวเตอร์เดสก์ท็อปที่ติดตั้ง CrossFire หรือ SLI สามารถใช้การ์ดกราฟิกสองตัวร่วมกันเมื่อกำหนดค่าอย่างเหมาะสม การตั้งค่า Multi-GPU จะกำหนดค่าพอร์ตส่วนขยายที่มีหมายเลขบนหรือล่างสุดเป็นการ์ดแสดงผลหลัก คุณสามารถเปลี่ยนการกำหนดโดยเปลี่ยนการเชื่อมต่อการ์ด
หากคุณกำลังใช้คอมพิวเตอร์เดสก์ท็อปที่มีการ์ดเอ็กซ์แพนชันมากกว่าหนึ่งใบ คุณสามารถแก้ไขปัญหาการเลือกอะแดปเตอร์หลักได้โดยการถอดการ์ดที่ไม่ได้ใช้ออก