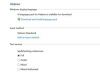วิธีแก้ไขการ์ดไร้สายที่ใช้งานไม่ได้ การ์ดอะแดปเตอร์ไร้สายเสียบเข้ากับการ์ดพีซีหรือสล็อต PCI ในระบบคอมพิวเตอร์หรือแล็ปท็อปของคุณเพื่อสร้างความคล่องตัวในแล็ปท็อป คุณต้องมีเราเตอร์ไร้สายเพื่อสร้าง LAN ไร้สายด้วย เพื่อให้เข้าถึงอินเทอร์เน็ตได้ กลุ่ม IEEE 802.11 เป็นเทคโนโลยีมาตรฐานที่กำหนดสำหรับ LAN ไร้สาย
ขั้นตอนที่ 1
ดูว่าการ์ดไร้สายหลวมหรือไม่ หากแล็ปท็อปของคุณเคลื่อนที่ไปมาในรถหรือทำหล่น การ์ดไร้สายอาจปิดใช้งานหรือหลวม ดูที่ด้านหน้าคอมพิวเตอร์หรือแล็ปท็อปของคุณเพื่อหาปุ่มหรือแถบเลื่อนที่ระบุว่าสามารถปิดและเปิดใช้งานระบบไร้สายได้ ตรวจสอบให้แน่ใจว่าได้ตั้งค่าให้เปิดใช้งาน
วิดีโอประจำวันนี้
ขั้นตอนที่ 2
ตรวจสอบ Device Manager เพื่อดูว่ามีการตั้งค่าอย่างถูกต้อง คลิกขวาที่ "My Computer" เลือก "Manage" จากนั้นดับเบิลคลิก "Device Manager" ดูในแผงบน คลิกขวาและดับเบิลคลิกที่ "Network Adapters" ภาชนะนี้จะเปิดขึ้นและคุณอาจสังเกตเห็นการ์ดมากกว่าหนึ่งใบใน รายการ. คลิกขวาที่ "การ์ดไร้สาย" และเลือก "คุณสมบัติ" หน้าต่างใหม่จะเปิดขึ้น เลือกแท็บ "ทั่วไป" เพื่อดูสถานะของอุปกรณ์ ในส่วน "การใช้งานอุปกรณ์" ควรตั้งค่า "ใช้อุปกรณ์นี้" เป็น "เปิดใช้" หากตั้งค่าตัวเลือกนี้เป็น "ปิดการใช้งาน" ให้ใช้กล่องแบบเลื่อนลงและเลือก "เปิดใช้งาน"
ขั้นตอนที่ 3
พิจารณาว่าคุณสูญเสียการเชื่อมต่อตลอดเวลาหรือเพียงบางครั้ง หากเป็นบางครั้งเท่านั้น มีบริการที่เรียกว่า Wireless Zero Configuration ซึ่งอาจทำให้เกิดปัญหากับการเชื่อมต่อไร้สายของคุณ หากต้องการปิดใช้งานให้คลิก "เริ่ม" และเลือก "แผงควบคุม" และ "เครื่องมือการดูแลระบบ" เลือก "บริการ" และ เลื่อนลงไปที่ "การกำหนดค่าศูนย์ไร้สาย" มันอาจจะถูกตั้งค่าเป็น "เริ่มต้น" คลิกขวาและเลือก "หยุด."
ขั้นตอนที่ 4
ใช้อินเทอร์เน็ตสองสามวันเพื่อดูว่าคุณสังเกตเห็นการปรับปรุงหรือไม่ หากเป็นเช่นนั้น ให้ตั้งค่าตัวเลือกนี้เป็น "ปิดการใช้งาน" คอมพิวเตอร์ของคุณต้องการโปรแกรม Wireless Zero Configuration ที่ทำงานอยู่เพื่อทำการเชื่อมต่อแบบไร้สาย มีโปรแกรมฟรีแวร์ที่เรียกว่า Wireless FiXP ซึ่งจะแก้ปัญหานี้ได้ คุณสามารถสร้างช็อตคัทและใส่ไว้ในโฟลเดอร์ Startup และทุกครั้งที่คุณเริ่มคอมพิวเตอร์ โปรแกรมนี้จะเริ่ม Wireless Zero Configuration โดยอัตโนมัติ โปรแกรมจะรอจนกว่าคอมพิวเตอร์ของคุณจะเชื่อมต่ออินเทอร์เน็ตได้สำเร็จ จากนั้นเครื่องจะปิดโดยอัตโนมัติ
ขั้นตอนที่ 5
เยี่ยมชม overclockers.com เพื่อดาวน์โหลด Wireless FiXP ได้ฟรี ดาวน์โหลดโปรแกรม Wireless FiXP และเปิดเครื่องรูด
ขั้นตอนที่ 6
เปิดโฟลเดอร์และคลิกขวาที่ "ไอคอน FiXP" และเลือก "สร้างทางลัด" จากนั้นเปิดโฟลเดอร์ Startup แล้วลากไอคอนทางลัด Wireless FiXP เข้าไป