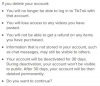วิธีเพิ่มเครื่องพิมพ์ Adobe PDF
เครดิตรูปภาพ: Justin Lambert/DigitalVision/GettyImages
Portable Document Format (PDF) เป็นเครื่องมือที่มีค่าสำหรับการแชร์เนื้อหาและแสดงเนื้อหาในรูปแบบที่สอดคล้องกันบนอุปกรณ์และระบบปฏิบัติการต่างๆ อย่างไรก็ตาม เครื่องพิมพ์ PDF สำหรับ Windows ไม่ได้เป็นส่วนหนึ่งของชุดเครื่องมือมาตรฐานที่คุณได้รับจากระบบปฏิบัติการเสมอไป ผู้คนจำนวนมากจึงต้องค้นหาไดรเวอร์เครื่องพิมพ์ PDF ด้วยตนเอง คุณสามารถทำสิ่งนี้ได้อย่างง่ายดายด้วย Adobe Acrobat หรือกับโปรแกรมของบริษัทอื่น หากวิธีอื่นไม่ได้ผล มีวิธีแก้ปัญหาที่คุณสามารถลองใช้ได้
เครื่องพิมพ์ PDF สำหรับ Windows 10
หากคอมพิวเตอร์ของคุณใช้ Windows 10 หรือคุณมี Mac เครื่องพิมพ์ Adobe PDF จะเป็นเครื่องพิมพ์มาตรฐานในตัว เข้าถึงได้โดยคลิก พิมพ์ ในโปรแกรมที่คุณเลือกตามปกติแล้วเลือก Microsoft พิมพ์เป็น PDF จากตัวเลือกที่ปรากฏขึ้น สำหรับ Mac กระบวนการจะเหมือนกัน เว้นแต่คุณเลือก ไฟล์ PDF หลังจากเลือก พิมพ์. ด้วยระบบปฏิบัติการทั้งสอง คุณจะเลือกตำแหน่งและบันทึกไฟล์ของคุณเป็น PDF
วิดีโอประจำวันนี้
หากไม่มีตัวเลือกนี้ใน Windows 10 คุณสามารถเพิ่มด้วยตนเองได้ ไปที่
การตั้งค่า (ไอคอนรูปเฟืองบนเมนูเริ่ม) แล้วเลือก อุปกรณ์ และ เพิ่มเครื่องพิมพ์หรือสแกนเนอร์. หลังจากที่ Windows พยายามค้นหาเครื่องพิมพ์ (และล้มเหลว) ให้คลิก เครื่องพิมพ์ที่ฉันต้องการไม่อยู่ในรายการ. ในหน้าต่างถัดไป เลือก เพิ่มเครื่องพิมพ์ท้องถิ่นหรือเครื่องพิมพ์เครือข่ายด้วยการตั้งค่าด้วยตนเอง. เลือก ไฟล์: (พิมพ์เป็นไฟล์) จากเมนูแบบเลื่อนลงข้าง ใช้พอร์ตที่มีอยู่ และคลิก ถัดไป.เลือก Microsoft จากรายชื่อผู้ผลิตแล้วเลือก Microsoft พิมพ์เป็น PDF จากตัวเลือก คลิก ถัดไป, เลือก ใช้ไดรเวอร์ปัจจุบัน แล้วตั้งชื่อเครื่องพิมพ์ (หรือยอมรับตัวเลือกเริ่มต้น) คลิก ถัดไป อีกครั้งเพื่อติดตั้งเครื่องพิมพ์ จากนั้น คุณควรจะสามารถใช้เครื่องพิมพ์ PDF ใหม่ได้โดยเลือก พิมพ์ จากโปรแกรมของคุณ
เครื่องพิมพ์ Adobe PDF สำหรับ Windows รุ่นเก่า
การเพิ่มเครื่องพิมพ์ Adobe PDF สำหรับ Windows เวอร์ชันเก่าเป็นกระบวนการที่คล้ายกับการเพิ่มเครื่องพิมพ์ใน Windows 10 โดยปกติ เมื่อคุณติดตั้ง Adobe Acrobat เครื่องพิมพ์ PDF จะได้รับการติดตั้งบนคอมพิวเตอร์ของคุณ แต่ไม่ได้ผลเสมอไป หากคุณมีซอฟต์แวร์แต่ไม่ได้ติดตั้งเครื่องพิมพ์ PDF ให้ลองซ่อมแซมการติดตั้งโดยเลือก ช่วย > ซ่อมติดตั้ง ใน Adobe Acrobat DC หากไม่ได้ผล ให้ทำตามคำแนะนำเหล่านี้:
เปิด แผงควบคุม แล้วเลือก อุปกรณ์และเครื่องพิมพ์. เลือก เพิ่มเครื่องพิมพ์ จากตัวเลือกแล้ว เพิ่มเครื่องพิมพ์ท้องถิ่น หรือหากไม่มี เครื่องพิมพ์ที่ฉันต้องการไม่อยู่ในรายการ. เลือก เพิ่มเครื่องพิมพ์ท้องถิ่นหรือเครื่องพิมพ์เครือข่ายด้วยการตั้งค่าด้วยตนเอง จากหน้าต่าง Add Printer ที่ปรากฏขึ้น คลิก ถัดไป, แล้ว ใช้พอร์ตที่มีอยู่ แล้วเลือก เอกสาร*.pdf (Adobe PDF) จากรายการดรอปดาวน์
ในหน้าจอถัดไป เลือก มีดิสก์ แล้วก็ เรียกดู ก่อนนำทางไปยังไฟล์โปรแกรม Adobe Acrobat ให้ไปที่ กายกรรม > Xtras > AdobePDF. เลือก AdobePDF.inf จากรายการที่ปรากฏ แล้วคลิก เปิด และ ตกลง. มี Adobe PDF Converter หลายเวอร์ชันอยู่ในรายการ เลือกอันที่หกลง. หากวิธีนี้ใช้ไม่ได้กับ Windows รุ่นของคุณ ให้ลองใช้ตัวเลือกอื่นต่อไปจนกว่าคุณจะพบตัวเลือกที่ใช่ ตั้งชื่อเครื่องพิมพ์ เท่านี้ก็เรียบร้อย
เครื่องพิมพ์ PDF ของบุคคลที่สาม
หากคุณไม่มี Adobe Acrobat คุณสามารถเพิ่มไดรเวอร์เครื่องพิมพ์ PDF โดยใช้โปรแกรมของบริษัทอื่น มีหลายตัวเลือกทางออนไลน์สำหรับงานนี้ แต่ CutePDF Writer และ doPDF เป็นสองตัวเลือกฟรีที่ทำงานได้ดี ติดตั้งโปรแกรมตามปกติและทำตามคำแนะนำเพื่อใช้เป็นเครื่องพิมพ์ PDF สำหรับ Windows
เป็นที่น่าสังเกตว่าโปรแกรมซอฟต์แวร์จำนวนมากใน Windows มีตัวเลือกการพิมพ์เป็น PDF อยู่แล้ว ตัวอย่างเช่น ใน Microsoft Word ให้เลือก บันทึกเป็น แล้วก็ PDF หรือ XPS เพื่อบันทึกเอกสารของคุณเป็น PDF
พิมพ์เป็น XPS และแปลง
หากวิธีแก้ไขปัญหาเหล่านี้ไม่เหมาะกับคุณ จะมีตัวเลือกในการพิมพ์ไปยังไฟล์ XPS เสมอ เลือก ตัวเขียนเอกสาร Microsoft XPS จาก พิมพ์ หน้าต่างแล้วเลือก พิมพ์ และบันทึกไฟล์ในตำแหน่งที่คุณเลือก ใช้เครื่องมือแปลง XPS-to-PDF ออนไลน์เพื่อแปลงไฟล์ XPS เป็น PDF