
วิธีเพิ่มเครื่องพิมพ์ลงใน Mac
เครดิตรูปภาพ: รูปภาพ Mavermick / iStock / Getty
ระบบปฏิบัติการ Macintosh สามารถตรวจจับได้โดยอัตโนมัติเมื่ออุปกรณ์บางอย่างเชื่อมต่อกับพอร์ต USB หรือ Firewire และอาจรู้จักเครื่องพิมพ์โดยอัตโนมัติเมื่อคุณเชื่อมต่อกับคอมพิวเตอร์ของคุณ หากเป็นเช่นนั้น ระบบปฏิบัติการจะตั้งค่าเครื่องพิมพ์ให้คุณ หากคุณเปิดเอกสารและเลือก "พิมพ์" จากเมนูไฟล์ และเครื่องพิมพ์ใหม่ของคุณปรากฏเป็นอุปกรณ์ที่พร้อมใช้งาน แสดงว่าคุณพร้อมแล้ว ไม่เช่นนั้น คุณจะต้องเพิ่มเครื่องพิมพ์ผ่านการตั้งค่าระบบ "เครื่องพิมพ์และแฟกซ์" ซึ่งทำได้ง่ายมาก
ขั้นตอนที่ 1
เริ่มระบบ Macintosh ของคุณและใส่แผ่นซีดีที่มาพร้อมกับเครื่องพิมพ์ของคุณ หากมี ซึ่งจะมีไดรเวอร์สำหรับเครื่องพิมพ์ของคุณ ซึ่งจะบอก Macintosh ว่าจะสื่อสารกับมันอย่างไร คุณสามารถดาวน์โหลดไดรเวอร์ได้จากเว็บไซต์ของผู้ผลิต
วิดีโอประจำวันนี้
ขั้นตอนที่ 2
เชื่อมต่อเครื่องพิมพ์กับ Macintosh โดยทำตามคำแนะนำของผู้ผลิต ตรวจสอบคู่มือ "เริ่มต้นอย่างรวดเร็ว" ในกล่องพร้อมภาพประกอบเพื่อแนะนำคุณ
ขั้นตอนที่ 3
เปิดเครื่องพิมพ์โดยกดสวิตช์เปิดปิดหลังจากเชื่อมต่อแล้ว
ขั้นตอนที่ 4
ค้นหาไอคอนซีดีไดรเวอร์เครื่องพิมพ์บนเดสก์ท็อป Macintosh ของคุณและดับเบิลคลิกเพื่อเปิดและดูเนื้อหา ไอคอนตัวติดตั้งควรมองเห็นได้ชัดเจน
ขั้นตอนที่ 5
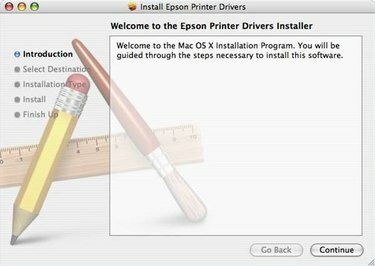
หน้าต่างตัวติดตั้งไดรเวอร์เครื่องพิมพ์
คลิกสองครั้งที่โปรแกรมติดตั้ง (หรือไฟล์ที่ดาวน์โหลดหากคุณได้รับไฟล์ไดรเวอร์จากเว็บไซต์ของผู้ผลิตแทนที่จะเป็นซีดี) และปฏิบัติตามหน้าจอเพื่อดำเนินการติดตั้งให้เสร็จสิ้น
ขั้นตอนที่ 6

แอปพลิเคชันการตั้งค่าระบบ
เปิดโปรแกรม System Preferences ซึ่งอยู่ในโฟลเดอร์ Applications บน Macintosh ของคุณ
ขั้นตอนที่ 7
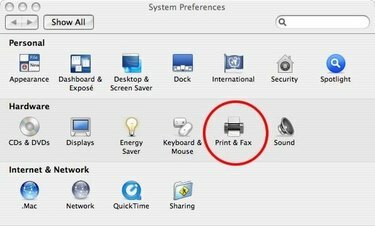
ไอคอนเครื่องพิมพ์และแฟกซ์ในการตั้งค่าระบบ
คลิกไอคอน "เครื่องพิมพ์และแฟกซ์"
ขั้นตอนที่ 8
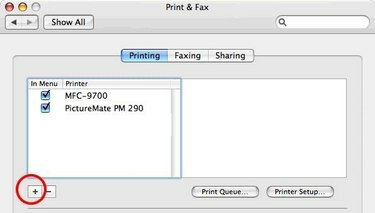
กล่องโต้ตอบเครื่องพิมพ์และโทรสาร
คลิกเครื่องหมายบวก (+) ในคอลัมน์ด้านซ้ายเพื่อเพิ่มเครื่องพิมพ์ใหม่ในรายการเครื่องพิมพ์ที่มีอยู่ของคุณ ตรวจสอบให้แน่ใจว่าเครื่องพิมพ์เชื่อมต่อกับ Macintosh ของคุณและเปิดอยู่ก่อนที่จะดำเนินการนี้
ขั้นตอนที่ 9
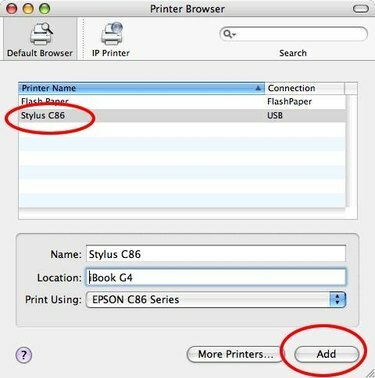
เลือกกล่องโต้ตอบเครื่องพิมพ์
คลิกชื่อเครื่องพิมพ์ของคุณในรายการไดรเวอร์ที่ปรากฏในกล่องโต้ตอบ แล้วคลิกปุ่ม "เพิ่ม" คุณจะกลับไปที่หน้าจอก่อนหน้า และตอนนี้เครื่องพิมพ์ของคุณจะแสดงเป็นอุปกรณ์ที่พร้อมใช้งาน
ขั้นตอนที่ 10
ปิดกล่องโต้ตอบ "พิมพ์และโทรสาร" ตอนนี้คุณพร้อมที่จะพิมพ์แล้ว
เคล็ดลับ
เนื่องจากเวลาหน่วงระหว่างการผลิตและการขายของลูกค้า ซีดีในกล่องเครื่องพิมพ์อาจมีไฟล์เก่า เป็นความคิดที่ดีที่จะตรวจสอบเว็บไซต์ของผู้ผลิตเพื่อหาไดรเวอร์เครื่องพิมพ์ที่อัปเดตเพื่อดาวน์โหลด



