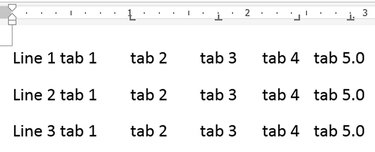
-
Microsoft Word 2013 และ 2010 มีแท็บหยุดสามประเภทหลักที่ใช้ในการจัดตำแหน่งข้อความ: แท็บซ้ายจัดข้อความชิดซ้ายทางด้านขวาของ ตำแหน่งของจุดแวะ แท็บตรงกลางจะวางข้อความไว้ตรงกลางรอบๆ แถบหยุด และแท็บขวาจัดข้อความชิดขวา ทำให้ไปสิ้นสุดที่จุดแวะ ตำแหน่ง. หากต้องการเพิ่มแท็บหยุด ให้เลือกประเภทจากตัวเลือกแท็บแล้วคลิกบนไม้บรรทัด เพื่อการควบคุมที่แม่นยำยิ่งขึ้นหรือเพื่อเพิ่มจุดหรือเส้นประในแท็บ ให้ปรับการตั้งค่าในหน้าต่างแท็บ
ขั้นตอนที่ 1
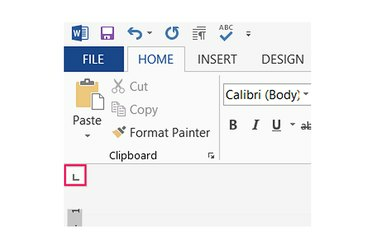
-
กดตัวเลือกแท็บ ซึ่งอยู่ระหว่างเมนูไฟล์และไม้บรรทัดด้านซ้าย เพื่อหมุนเวียนไปตามประเภทของแท็บหยุด แถบหยุดด้านซ้ายดูเหมือน "L" แถบตรงกลางดูเหมือน "T" ที่กลับหัว และการหยุดด้านขวาจะดูเหมือน "L" ย้อนหลัง
วิดีโอประจำวันนี้
ขั้นตอนที่ 2
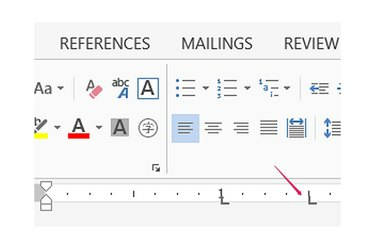
-
คลิกที่ใดก็ได้ตามไม้บรรทัดแนวนอนที่ด้านบนของหน้าเพื่อวางแถบหยุดที่เลือก โดยค่าเริ่มต้น แท็บจะนำไปใช้กับบรรทัดใหม่ของข้อความที่เพิ่มหลังจากการวางแท็บ หากต้องการเพิ่มแท็บในข้อความที่มีอยู่ ให้เลือกข้อความก่อนคลิกบนไม้บรรทัด คลิกที่อื่นบนไม้บรรทัดเพื่อเพิ่มจุดแวะเพิ่มเติม
ขั้นตอนที่ 3
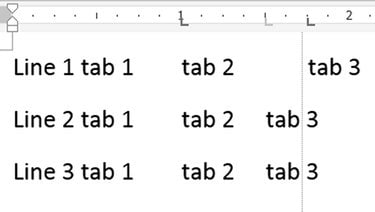
-
ลากแถบหยุดที่มีอยู่ตามไม้บรรทัดเพื่อเปลี่ยนตำแหน่ง ขณะที่คุณลาก Word จะแสดงเส้นแนวตั้งเพื่อช่วยให้คุณจัดแนวแท็บกับข้อความอื่นๆ บนหน้า หากต้องการลบแถบหยุด ให้ลากออกจากไม้บรรทัดในแนวตั้ง
ขั้นตอนที่ 4
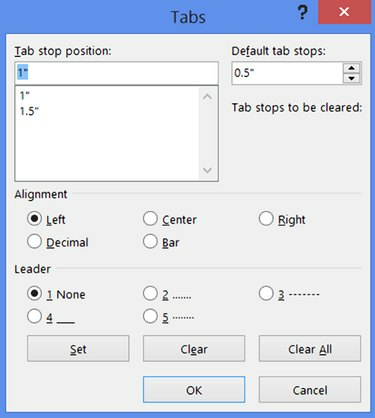
-
คลิกสองครั้งที่แถบหยุดบนไม้บรรทัดเพื่อเปิดหน้าต่างแท็บและตั้งค่าแถบหยุดโดยป้อนตำแหน่งที่แน่นอนในหน่วยนิ้ว พิมพ์ตำแหน่งที่จะหยุดในกล่องข้อความ เลือกการจัดตำแหน่งแล้วกด "ตั้งค่า"
ขั้นตอนที่ 5
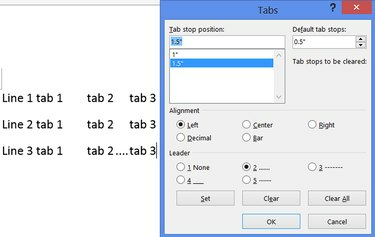
-
เลือกแท็บหยุดในรายการ เลือกสไตล์ในส่วนผู้นำ แล้วคลิก "ตั้งค่า" เพื่อเพิ่มจุดหรือขีดกลางในพื้นที่ว่างที่แท็บเหลือทิ้งไว้ กด "ตกลง" เพื่อปิดหน้าต่างแท็บและใช้การเปลี่ยนแปลงทั้งหมด
เคล็ดลับ
หากคุณไม่เห็นตัวเลือกแท็บ ให้คลิก "ดู" และทำเครื่องหมายที่ "ไม้บรรทัด"
นอกจากการหยุดแท็บปกติสามประเภทในตัวเลือกแท็บแล้ว Word ยังมีจุดทศนิยม ซึ่งดูเหมือน T กลับหัวพร้อมจุด จุดนี้จะจัดตำแหน่งตัวเลขตามจุดทศนิยม รายการอื่นๆ ในตัวเลือกแท็บไม่มีผลกับแท็บ: รายการหนึ่งดึงแถบแนวตั้ง และอีกสองรายการปรับการเยื้องย่อหน้า
เปลี่ยนการตั้งค่า "หยุดแท็บเริ่มต้น" ในหน้าต่างแท็บเพื่อให้มีผลกับระยะที่แป้น Tab เลื่อนเคอร์เซอร์เมื่อไม่ได้รับผลกระทบจากการหยุดแท็บเฉพาะ การตั้งค่านี้ใช้กับทั้งเอกสาร
กด "ล้างทั้งหมด" ในหน้าต่างแท็บเพื่อลบแท็บหยุดทั้งหมด หรือเลือกหยุดแท็บแต่ละรายการแล้วคลิก "ล้าง" เพื่อลบ
คำเตือน
การแก้ไขแถบหยุดในเอกสารที่มีอยู่อาจทำให้เค้าโครงหน้าเสียหายหรือขึ้นบรรทัดใหม่ได้ เพื่อผลลัพธ์ที่ดีที่สุด ให้ตั้งค่าแท็บก่อนพิมพ์




