ทุกคนต้องการสกรีนเซฟเวอร์ที่น่าใช้ซึ่งจะเริ่มทำงานเมื่อคุณไม่ได้ใช้คอมพิวเตอร์ มันง่ายกว่าที่คนส่วนใหญ่คิด ที่จริงแล้ว คุณสามารถนำภาพดิจิทัลใดๆ มาสร้างเป็นสกรีนเซฟเวอร์ได้ เพียงทำตามคำแนะนำสองสามข้อบนระบบปฏิบัติการ Microsoft Windows ของคุณ แล้วคุณจะมีโปรแกรมรักษาหน้าจอใหม่ในไม่ช้า
ขั้นตอนที่ 1
เลือกรูปภาพ ในขณะที่คุณท่องเว็บ คุณอาจพบภาพถ่ายบางภาพที่คุณต้องการให้เป็นโปรแกรมรักษาหน้าจอของคุณ เมื่อคุณพบรูปภาพที่ต้องการแล้ว ให้คลิกขวาด้วยเมาส์บนรูปภาพนั้น
วิดีโอประจำวันนี้
ขั้นตอนที่ 2

บันทึกรูปภาพ คุณควรเห็นหน้าจอที่มีตัวเลือกให้ "บันทึกรูปภาพเป็น..."
ขั้นตอนที่ 3
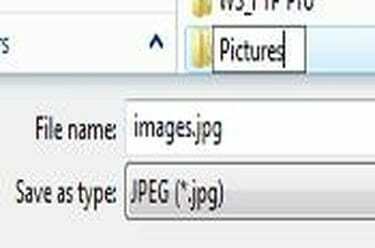
บันทึกภาพลงในไดเร็กทอรี Pictures ในรายการไดเรกทอรีบนเดสก์ท็อป ให้เลือก "รูปภาพ"
ขั้นตอนที่ 4
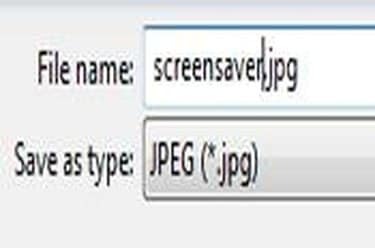
ลบชื่อไฟล์ ลบชื่อที่อยู่ด้านข้าง "ชื่อไฟล์"
ขั้นตอนที่ 5
พิมพ์: screensaver.jpg. จากนั้นคลิก "ตกลง"
ขั้นตอนที่ 6
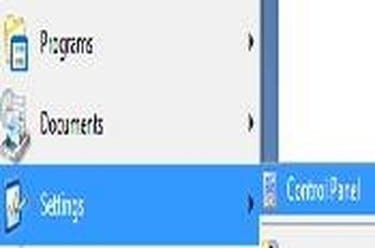
เข้าถึงส่วนโปรแกรมรักษาหน้าจอใน Windows โดยไปที่ไอคอน Windows ที่ด้านล่างซ้ายของพื้นที่ทำงาน แล้วเลือก: การตั้งค่า > แผงควบคุม
ขั้นตอนที่ 7
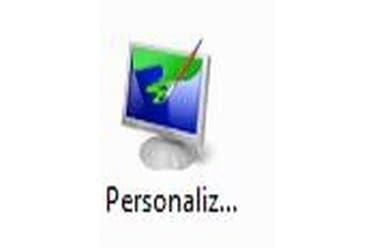
ไปที่ส่วนการตั้งค่าส่วนบุคคล หลังจากที่คุณเลือก Control Panel ในขั้นตอนก่อนหน้า คุณจะเห็นหน้าต่างใหม่ที่เต็มไปด้วยไอคอน คลิกที่ไอคอน Personalization
ขั้นตอนที่ 8
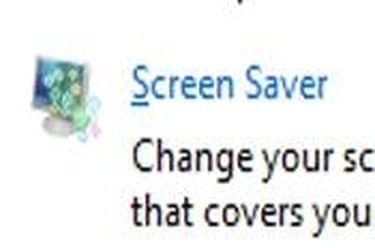
เลือกตัวเลือกโปรแกรมรักษาหน้าจอ ในหน้าจอนี้ คุณจะมีตัวเลือกที่เรียกว่า "โปรแกรมรักษาหน้าจอ" คลิกที่ประเภทสีน้ำเงิน หน้าต่างใหม่จะปรากฏขึ้น
ขั้นตอนที่ 9
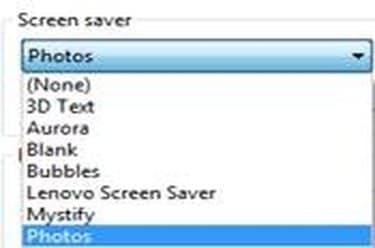
เลือกตัวเลือก "ภาพถ่าย" ตอนนี้คุณควรเห็นตัวเลือกรูปภาพบนหน้าจอนี้ คลิกที่รูปถ่าย
ขั้นตอนที่ 10
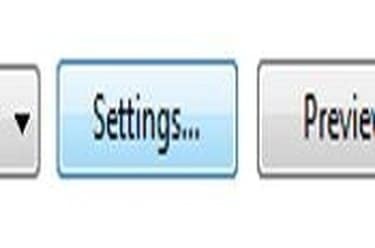
คลิกปุ่ม "การตั้งค่า..."
ขั้นตอนที่ 11
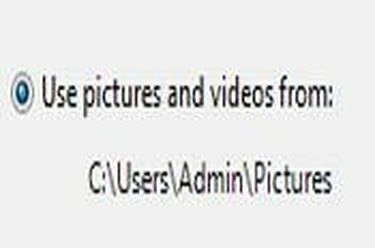
เลือกตัวเลือก "ใช้รูปภาพและวิดีโอจาก:" ซึ่งจะทำให้คุณสามารถค้นหารูปภาพที่คุณบันทึกไว้บนเดสก์ท็อปของคุณได้
ขั้นตอนที่ 12
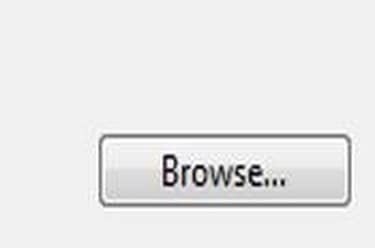
คลิกปุ่มเรียกดูเพื่อไปยังไดเร็กทอรีที่คุณบันทึกรูปภาพของคุณ
ขั้นตอนที่ 13
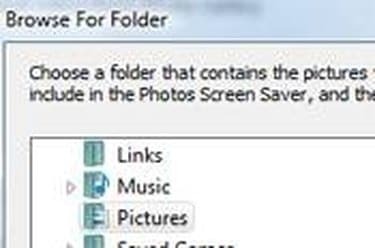
เลือกไดเรกทอรี "รูปภาพ" ตอนนี้ คุณจะสามารถเลือกไฟล์ของคุณได้
ขั้นตอนที่ 14
คลิกที่ไฟล์ screensaver.jpg แล้วคลิก "ตกลง" หน้าต่างจะหายไป
ขั้นตอนที่ 15
คลิก "ตกลง" บนแผงโปรแกรมรักษาหน้าจอดั้งเดิม ตอนนี้คุณมีรูปภาพเป็นสกรีนเซฟเวอร์ของคุณแล้ว
เคล็ดลับ
มีเว็บไซต์มากมายที่ให้บริการภาพถ่ายฟรี เพียงพิมพ์ "รูปภาพฟรี" ลงในเครื่องมือค้นหาใดก็ได้
คำเตือน
ระบบ Windows บางระบบอาจมีไดเร็กทอรี "Pictures" ในไดรฟ์ C หากคุณยังไม่มี ให้เพิ่มไดเร็กทอรีชื่อ "Pictures"



