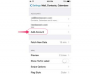iPhone สามารถท่องเว็บผ่านการเชื่อมต่อมือถือได้ แต่เมื่อใดก็ตามที่เป็นไปได้ คุณควรเชื่อมต่อกับ Wi-Fi ประหยัดค่าใช้จ่ายข้อมูล. Wi-Fi มักจะเร็วกว่าและเสถียรกว่าการเชื่อมต่อมือถือเช่นกัน ทุกครั้งที่คุณเชื่อมต่อกับเครือข่ายไร้สายใหม่ เมื่อคุณซื้อโทรศัพท์เป็นครั้งแรก เมื่อคุณเปลี่ยนเราเตอร์ (หรือเปลี่ยนรหัสผ่าน) เมื่อคุณไปเยี่ยมบ้านเพื่อน เป็นต้น คุณต้องเลือกเครือข่ายในการตั้งค่า แอป. หลังจากนั้น iPhone ของคุณจะเชื่อมต่อกับเครือข่ายอีกครั้งเมื่ออยู่ในระยะ
เชื่อมต่อกับเครือข่ายไร้สาย
ขั้นตอนที่ 1
เปิดแอพการตั้งค่า iPhone แล้วแตะ ไวไฟ. ถ้า Wi-Fi แถบเลื่อนปิดอยู่ แตะเพื่อเปิด
วิดีโอประจำวันนี้

แถบเลื่อนใน iOS 7 และ 8 จะเปลี่ยนจากสีขาวเป็นสีเขียวเมื่อเปิดใช้งาน
เครดิตรูปภาพ: ได้รับความอนุเคราะห์จาก Apple
ขั้นตอนที่ 2
แตะชื่อเครือข่ายที่คุณต้องการเข้าร่วม หากคุณไม่ทราบชื่อเครือข่ายไร้สายในบ้าน ให้มองหาสติกเกอร์ที่ด้านหลังหรือด้านล่างของเราเตอร์

คุณอาจต้องเลื่อนลงเพื่อค้นหาเครือข่ายของคุณ
เครดิตรูปภาพ: ได้รับความอนุเคราะห์จาก Apple
เคล็ดลับ
ดิ ผม ไอคอนตามแต่ละเครือข่ายจะเปิดข้อมูลเครือข่ายและการตั้งค่าเพิ่มเติม เช่น การตั้งค่าสำหรับ a
ที่อยู่ IP แบบคงที่. คนส่วนใหญ่ไม่จำเป็นต้องแตะต้องการตั้งค่าพิเศษเหล่านี้ขั้นตอนที่ 3
ป้อนรหัสผ่านสำหรับเครือข่ายแล้วแตะ เข้าร่วม. คุณไม่จำเป็นต้องรู้หรือป้อนประเภทการรักษาความปลอดภัยที่เราเตอร์ของคุณใช้เมื่อเลือกเครือข่ายจากรายการต่างจากอุปกรณ์อื่นๆ บางรุ่น

รหัสผ่าน WPA และ WPA2 มีความยาวอย่างน้อยแปดอักขระ
เครดิตรูปภาพ: ได้รับความอนุเคราะห์จาก Apple
เคล็ดลับ
เครือข่ายแบบเปิดในที่สาธารณะมักไม่ต้องใช้รหัสผ่าน แตะเครือข่ายที่ไม่แสดงไอคอนล็อคเพื่อเชื่อมต่อ
บางเครือข่าย เช่น เครือข่ายในโรงแรม ใช้ระบบการเข้าสู่ระบบแยกต่างหาก แทนที่จะต้องใช้รหัสผ่าน Wi-Fi หากเครือข่ายต้องการขั้นตอนนี้ หน้าเข้าสู่ระบบจะปรากฏในหน้าต่างเบราว์เซอร์หลังจากที่คุณเชื่อมต่อ
หลังจากทำการเชื่อมต่อแล้ว ไอคอนเครือข่ายในแถบสถานะจะเปลี่ยนจากการแสดงการเชื่อมต่อข้อมูลเครือข่ายโทรศัพท์ เช่น 3G, 4G หรือ LTE เป็นการแสดงระดับความแรงของการเชื่อมต่อ Wi-Fi

แถบ Wi-Fi บ่งบอกถึงความแรงของสัญญาณ ไม่ใช่ความเร็ว
เครดิตรูปภาพ: ได้รับความอนุเคราะห์จาก Apple
เคล็ดลับ
หากต้องการเปลี่ยนเป็นเครือข่ายอื่น ให้เลือกจากรายการ iPhone จะจำรหัสผ่านสำหรับหลายเครือข่าย ดังนั้นคุณจึงไม่ต้องป้อนซ้ำทุกครั้งที่เปลี่ยนเครือข่าย
หากคุณไม่เห็นเครือข่ายของคุณ
iPhone มักจะแสดงทุกเครือข่ายในช่วง ยกเว้นเครือข่ายที่ซ่อนอยู่. หากเครือข่ายของคุณไม่ปรากฏในรายการ และคุณแน่ใจว่าเครือข่ายทำงานอยู่ ให้ป้อนด้วยตนเอง
ขั้นตอนที่ 1
แตะ อื่น ที่ด้านล่างของรายการเครือข่ายไร้สาย แล้วป้อนชื่อเครือข่าย (SSID) ด้วยมือ.

อื่นๆ จะปรากฏที่ส่วนท้ายของหน้าเสมอ
เครดิตรูปภาพ: ได้รับความอนุเคราะห์จาก Apple
ขั้นตอนที่ 2
แตะ ความปลอดภัย และเลือกประเภทความปลอดภัยสำหรับเครือข่าย ใน iOS 8 iPhone รองรับ WEP, WPA, WPA2, ระบบรักษาความปลอดภัย WPA Enterprise และ WPA2 Enterprise สำหรับเครือข่ายแบบเปิด ให้เลือก ไม่มี. หลังจากเลือกการตั้งค่าความปลอดภัยแล้ว ให้กด กลับ.

คุณต้องเลือกประเภทความปลอดภัยเดียวกันกับในการตั้งค่าเราเตอร์ของคุณ
เครดิตรูปภาพ: ได้รับความอนุเคราะห์จาก Apple
เคล็ดลับ
หากคุณกำลังตั้งค่าเครือข่ายภายในบ้านใหม่ WPA2 หรือที่เรียกว่า WPA2 Personal เป็นตัวเลือกที่ปลอดภัยที่สุด อย่างไรก็ตาม อุปกรณ์เก่าบางตัวใช้งานได้กับ WPA ดั้งเดิมเท่านั้น เราเตอร์หลายตัวเสนอการรักษาความปลอดภัย WPA และ WPA2 พร้อมกันเพื่อช่วยในเรื่องความเข้ากันได้แบบย้อนหลัง
WEP เป็นระบบที่ล้าสมัยอย่างรุนแรงซึ่งมีการป้องกันเพียงเล็กน้อย
ขั้นตอนที่ 3
ป้อนรหัสผ่านเครือข่ายแล้วแตะ เข้าร่วม.

ปุ่มเข้าร่วมจะสว่างขึ้นหลังจากที่คุณป้อนรหัสผ่าน
เครดิตรูปภาพ: ได้รับความอนุเคราะห์จาก Apple