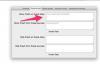คุณกำลังทำงานในเอกสาร Adobe Illustrator CS5 ที่มีข้อความพื้นที่ -- ข้อความที่คุณสร้างขึ้นโดยการเลือก เครื่องมือ "พิมพ์" คลิกและลากเพื่อกำหนดพื้นที่ที่จะใส่ข้อความของคุณ จากนั้นพิมพ์หรือวางใน สำเนา. คุณได้จัดรูปแบบและจัดรูปแบบข้อความของคุณโดยการเลือกแบบอักษร การตั้งค่าขนาดและการนำหน้า การใช้สี และเน้นคำในตระกูลแบบอักษรที่คุณกำลังใช้ตัวหนาหรือตัวเอียง เพื่อความไม่พอใจของคุณ Adobe Illustrator ได้ใส่ยัติภังค์ข้อความของคุณบางส่วน โชคดีที่ Adobe Illustrator มีวิธีหยุดข้อความของคุณจากการใส่ยัติภังค์สองวิธี
การแทนที่การสะกดจิตระดับย่อหน้า
ขั้นตอนที่ 1
เลือกข้อความที่คุณต้องการไม่ให้มีการใส่ยัติภังค์ หากต้องการหยุดการใส่ยัติภังค์ของข้อความบางส่วนแต่ไม่ใช่ทั้งหมดในกรอบข้อความ ให้เลือกเครื่องมือ "ประเภท" จากกล่องเครื่องมือและเลือกเฉพาะข้อความที่คุณต้องการไม่ให้มีการใส่ยัติภังค์ หากต้องการหยุดข้อความทั้งหมดในกรอบข้อความจากการใส่ยัติภังค์ ให้เลือกกรอบข้อความด้วยเครื่องมือ "การเลือก"
วิดีโอประจำวันนี้
ขั้นตอนที่ 2
เลือก "ย่อหน้า" จากเมนูแบบเลื่อนลง "ประเภท" ของเมนู "หน้าต่าง" เพื่อเปิดแผง "ย่อหน้า" หากยังไม่ปรากฏบนหน้าจอของคุณ เลือก "การใส่ยัติภังค์" จากเมนูแบบเลื่อนลงของแผง "ย่อหน้า"
ขั้นตอนที่ 3
ยกเลิกการเลือก "การใส่ยัติภังค์" ที่ด้านบนของกล่องโต้ตอบ "การใส่ยัติภังค์" เพื่อปิดคุณลักษณะนี้สำหรับข้อความหรือกรอบข้อความที่คุณเลือก เปิดช่องกาเครื่องหมาย "ดูตัวอย่าง" เพื่อตรวจสอบผลกระทบของการตั้งค่าของคุณและยืนยันว่าข้อความมีลักษณะตามที่คุณต้องการให้ปรากฏ
ขั้นตอนที่ 4
คลิกที่ปุ่ม "ตกลง" เพื่อยอมรับการตั้งค่า "ยัติภังค์" และกลับไปที่เอกสารของคุณ ข้อความที่คุณเลือกจะไม่ใส่ยัติภังค์อีกต่อไป
การแทนที่การใส่ยัติภังค์ระดับอักขระ
ขั้นตอนที่ 1
เลือกเครื่องมือ "ประเภท" จากกล่องเครื่องมือ แล้วเลือกอักขระหรือคำที่คุณต้องการไม่ให้มีการใส่ยัติภังค์ เลือกเฉพาะย่อหน้าของคุณมากเท่าที่คุณต้องการเก็บไว้ด้วยกัน หรือหยุดไม่ให้ใส่ยัติภังค์
ขั้นตอนที่ 2
เลือก "ตัวละคร" จากเมนู "ประเภท" ที่ลอยออกจากเมนู "หน้าต่าง" เพื่อเปิดแผง "ตัวละคร" หากยังไม่ปรากฏบนหน้าจอของคุณ เลือก "No Break" จากเมนูแบบเลื่อนลงของแผง "ตัวละคร"
ขั้นตอนที่ 3
ตรวจสอบผลกระทบของการเปลี่ยนแปลงการใส่ยัติภังค์เพื่อให้แน่ใจว่าได้รูปลักษณ์ที่คุณต้องการ หากไม่เป็นเช่นนั้น ให้เลือก "เลิกทำรูปแบบประเภท" จากเมนู "แก้ไข" หรือกด "Control + Z" (Windows) หรือ "Command + Z" (Mac) เพื่อออกคำสั่งเลิกทำจากแป้นพิมพ์ของคุณ
ขั้นตอนที่ 4
เลือกอักขระหรือคำเพิ่มเติมหรือน้อยลงอีกครั้ง เลือก "No Break" อีกครั้งจากเมนูแบบเลื่อนลงของแผง "ตัวละคร"
เคล็ดลับ
หากต้องการเปลี่ยนการตั้งค่าการใส่ยัติภังค์สำหรับคำหนึ่งคำที่มักปรากฏในข้อความของคุณ ให้เปิด Adobe Illustrator's พจนานุกรมยัติภังค์ในการตั้งค่าของแอปพลิเคชัน พิมพ์คำลงในช่อง "รายการใหม่" และเพิ่มลงใน รายการ "ข้อยกเว้น" คุณอาจปรับปรุงการใส่ยัติภังค์โดยรวมสำหรับข้อความสั้นๆ ที่มีความยาวบรรทัดสั้นๆ ได้ด้วยการสลับ แต่ละย่อหน้าหรือกรอบข้อความไปยังผู้แต่งข้อความอื่นในเมนูแบบเลื่อนลงของ "ย่อหน้า" แผงหน้าปัด. ทดลองกับ "ผู้แต่งบรรทัดเดียว" และ "ผู้แต่งทุกบรรทัด" เพื่อดูว่าข้อใดให้ผลลัพธ์ที่ดีที่สุดสำหรับข้อความที่ยุ่งยาก
คำเตือน
อย่าใช้ "No Break" กับข้อความมากกว่าหนึ่งบรรทัด ข้อความของคุณจะหายไปหากคุณทำเช่นนั้น การใช้ "No Break" กับอักขระแต่ละตัวมากเกินไปในแถวอาจทำให้ Adobe Illustrator ตัดบรรทัดข้อความไว้ตรงกลางคำ หากคุณเพิ่มการขึ้นบรรทัดใหม่เพื่อบังคับให้ข้อความของคุณแตกก่อนคำบางคำ แล้วเปลี่ยนแบบอักษรหรือรูปแบบของคุณในภายหลัง ตัวแบ่งบรรทัดของคุณอาจอยู่ในตำแหน่งที่ไม่ถูกต้อง หลีกเลี่ยงเทคนิคนี้ถ้าเป็นไปได้