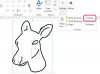เครดิตรูปภาพ: shironosov / iStock / GettyImages
กราฟรูปหลายเหลี่ยมความถี่ใน Excel เป็นวิธีที่มีประโยชน์ในการแสดงความถี่ของการสังเกตต่างๆ ตัวอย่างเช่น หากคุณเป็นเจ้าของธุรกิจและนับจำนวนลูกค้าที่คุณมีในแต่ละวันเป็นเวลา 30 วัน คุณจะจบลงด้วยชุดตัวเลขที่อาจตีความได้ยากในตอนแรก อย่างไรก็ตาม หากแยกการสังเกตออกเป็นกลุ่ม เช่น ลูกค้า 0 ถึง 9 ราย ลูกค้า 10 ถึง 19 ราย ลูกค้า 20 ถึง 29 ราย เป็นต้น โดยให้นับจำนวนการสังเกต ตกอยู่ในแต่ละกลุ่มเช่น 15 วันมีลูกค้าระหว่าง 30 ถึง 39 ราย แต่มีเพียงกลุ่มเดียวที่มีระหว่าง 0 ถึง 9 คุณสามารถสร้างแผนภูมิรูปหลายเหลี่ยมเพื่อแสดงผลลัพธ์ในรูปแบบที่ใช้งานง่าย แฟชั่น.
การเตรียมข้อมูล
ก่อนที่คุณจะสามารถสร้างรูปหลายเหลี่ยมความถี่ใน Excel ได้ ขั้นตอนแรกคือการใส่ข้อมูลของคุณในรูปแบบที่ถูกต้อง ตามหลักการแล้ว คุณมีคอลัมน์ที่มีกลุ่มต่างๆ ("ลูกค้า 0 ถึง 9 ราย" "ลูกค้า 10 ถึง 19 ราย" "20 ถึง 29 ราย" ลูกค้า" เป็นต้น ในจำนวนลูกค้า ตัวอย่าง) และความถี่ของการสังเกตในคอลัมน์ถัดไป หากคุณต้องการคำนวณความถี่สะสม คุณสามารถสร้างคอลัมน์อื่นทางด้านขวาที่คุณทำเช่นนี้ได้ ฟังก์ชัน "Sum" ทำงานได้ดีสำหรับสิ่งนี้
วิดีโอประจำวันนี้
ถ้าข้อมูลความถี่อยู่ในเซลล์ B2 ถึง B31 ให้เพิ่มความถี่สะสมในคอลัมน์ C โดยเขียน "=SUM($B$2: B2)" ในเซลล์ C2 แล้วลากสูตรนี้ลงไปที่เซลล์ C31 ลากสูตรโดยวางตัวชี้เมาส์ไว้เหนือมุมล่างขวาของเซลล์ เพื่อให้ตัวชี้เปลี่ยนเป็นกากบาทสีดำที่ไม่มีหัวลูกศร จากนั้นคลิกซ้ายแล้วลากลง ส่วน "B2" ของสูตรจะอัปเดต (เป็น "B3" "B4" "B5" เป็นต้น) แต่ B2 แรก (ที่มีเครื่องหมายดอลลาร์) จะยังคงอยู่ คุณสามารถเปลี่ยนค่าเหล่านี้เป็นเปอร์เซ็นต์ได้โดยการหารผลลัพธ์แต่ละรายการสำหรับความถี่สะสมด้วยผลรวมของความถี่ทั้งหมดแล้วคูณด้วย 100 สามารถเพิ่มได้โดยใช้คอลัมน์อื่น
ขึ้นอยู่กับข้อมูลที่คุณมีและวิธีที่คุณต้องการนำเสนอกราฟของคุณ การใช้จุดกึ่งกลางสำหรับการจัดกลุ่มแทนที่จะใช้ทั้งช่วงอาจช่วยได้ ตัวอย่างเช่น หากกลุ่มของคุณคือ "1 ถึง 5" "6 ถึง 10" "11 ถึง 15" เป็นต้น คุณสามารถสร้างคอลัมน์จุดกึ่งกลางทางด้านขวาของการอ่าน "3" "8" "13 "เป็นต้น. คุณสามารถพล็อตกราฟรูปหลายเหลี่ยมได้ทุกกรณี แต่อาจมีประโยชน์จากแนวทางหนึ่งมากกว่าอีกวิธีหนึ่งสำหรับสถานการณ์เฉพาะของคุณ
พล็อตรูปหลายเหลี่ยมความถี่ใน Excel
ใช้ Excel เป็นตัวสร้างรูปหลายเหลี่ยมความถี่หลังจากตั้งค่าข้อมูล ไฮไลต์ข้อมูลสองคอลัมน์ที่คุณต้องการใช้ (เช่น ช่วง/ชื่อกลุ่มหรือจุดกึ่งกลางและความถี่ที่เกี่ยวข้อง) แล้วไปที่แท็บ "แทรก" ค้นหา "เส้น" หรือไอคอนเส้นหยักที่แสดงกราฟเส้นในกลุ่ม "แผนภูมิ" แล้วคลิกลูกศรแบบเลื่อนลงด้านล่าง เลือก "เส้นที่มีเครื่องหมาย" เพื่อพล็อตกราฟ คุณไฮไลต์คอลัมน์ที่ไม่ใช่คอลัมน์ข้างเคียงได้ด้วยการไฮไลต์คอลัมน์แรกตามปกติ จากนั้นกด "Ctrl" ค้างไว้ขณะคลิกและลากคอลัมน์ที่สองลงมา
กราฟรูปหลายเหลี่ยมของคุณจะแสดงบนหน้าจอ ตอนนี้คุณแก้ไขสไตล์ เลย์เอาต์ หรือส่วนอื่นๆ ของกราฟได้แล้ว
พล็อตรูปหลายเหลี่ยมความถี่สะสม
กระบวนการพล็อตรูปหลายเหลี่ยมความถี่สะสมหรือรูปหลายเหลี่ยมแบบเปอร์เซ็นต์สะสมใน Excel นั้นเหมือนกับการพล็อตรูปหลายเหลี่ยมธรรมดา เน้นคอลัมน์กลุ่มและความถี่สะสมหรือรุ่นเปอร์เซ็นต์ของความถี่สะสม เช่นเดียวกับในส่วนก่อนหน้า ให้ไปที่ "แทรก" "เส้น" และ "เส้นที่มีเครื่องหมาย" เพื่อพล็อตกราฟ