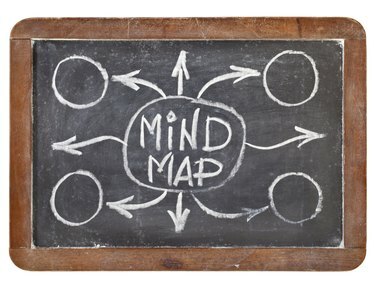
แผนที่ความคิดมักแสดงแนวคิดหลักส่วนกลางพร้อมสาขาสำหรับหัวข้อที่เกี่ยวข้อง
เครดิตรูปภาพ: marekuliasz / iStock / Getty Images
รูปแบบภาพของแผนที่ความคิดช่วยให้คุณระดมสมอง จัดระเบียบ และชี้แจงแนวคิดด้วยวิธีที่ยืดหยุ่นและโต้ตอบได้ ซึ่งยังช่วยปรับปรุงการจดจำอีกด้วย คุณไม่จำเป็นต้องมีปากกาและกระดาษหรือโปรแกรมซอฟต์แวร์พิเศษเพื่อสร้างแผนที่ความคิด ใช้ฟีเจอร์ของ PowerPoint 2013 เพื่อสร้างแผนที่ความคิดและใช้ประโยชน์จากฟีเจอร์ที่เพิ่มเข้ามาของ PowerPoint เพื่อนำไปใช้ เอฟเฟกต์แอนิเมชั่น นำเสนอแนวคิดของคุณต่อกลุ่มและบันทึกเทมเพลตที่คุณสามารถใช้ซ้ำได้หากคุณสร้างครีเอทีฟโฆษณาเหล่านี้บ่อยครั้ง ไดอะแกรม
เริ่มต้นด้วย SmartArt
สำหรับแผนผังความคิดพื้นฐาน ให้ใช้ไดอะแกรม SmartArt เลือกแท็บ "แทรก" และคลิก "SmartArt" เพื่อเปิดกล่องโต้ตอบ SmartArt Graphics เลือก "วงจร" คลิกที่ไดอะแกรม "คลัสเตอร์เรเดียล" และคลิก "ตกลง" เพื่อเปิดกราฟิก SmartArt คลัสเตอร์แนวรัศมีบนสไลด์ คลัสเตอร์เรเดียลใช้เพื่อแสดงข้อมูลที่เกี่ยวข้องกับธีมกลาง คุณสามารถเพิ่มรูปร่างระดับที่สองได้ถึงเจ็ดรอบวัตถุหลัก กำหนดลักษณะที่ปรากฏของแผนผังความคิดโดยการเลือกไดอะแกรมและใช้ฟีเจอร์บนแท็บการออกแบบเครื่องมือ SmartArt เช่นสีและสไตล์
วิดีโอประจำวันนี้
ใช้รูปร่างแทน
หากต้องการทราบรายละเอียดเพิ่มเติม ให้วาดรูปร่างและเพิ่มเส้นเชื่อมต่อ คลิกรูปร่างในแกลเลอรี Shapes บนแท็บหน้าแรก หรือเลือกแท็บ "แทรก" คลิก "รูปร่าง" แล้วเลือกรูปร่างที่คุณต้องการใช้ คลิกที่ตรงกลางของสไลด์เพื่อวาดที่นั่น วิธีที่รวดเร็วในการเพิ่มรูปร่างเดียวกันให้มากขึ้นคือการกดปุ่ม "Ctrl" คลิกที่รูปร่างแล้วลากรูปร่างใหม่ไปที่ใดก็ได้ที่คุณต้องการ สร้างแผนที่โดยเลือกเส้นจากแกลเลอรีรูปร่างแล้ววาดเส้นเพื่อเชื่อมต่อรูปร่างบนสไลด์
เคลื่อนไหวความคิดของคุณ
เครื่องมือแอนิเมชั่นของ PowerPoint ช่วยให้คุณสามารถทำให้รูปร่างแต่ละรูปร่างเคลื่อนไหวได้ แม้ว่าจะเป็นส่วนหนึ่งของกราฟิก SmartArt หากใช้ SmartArt ให้เลือกไดอะแกรม คลิกแท็บ "รูปแบบ" และเลือก "ยกเลิกการจัดกลุ่ม" เพื่อทำให้แต่ละรูปร่างเคลื่อนไหวทีละรายการ คลิกที่รูปร่างแรกที่คุณต้องการให้เคลื่อนไหว คลิกแท็บ "แอนิเมชั่น" และเลือกแอนิเมชั่นที่คุณต้องการใช้ จากนั้นคลิก "Animation Painter" และเลือกรูปร่างถัดไปเพื่อสร้างภาพเคลื่อนไหว ทำซ้ำจนกว่าคุณจะใช้ภาพเคลื่อนไหวกับรูปร่างทั้งหมด คลิก "บานหน้าต่างภาพเคลื่อนไหว" เพื่อเข้าถึงการตั้งค่าภาพเคลื่อนไหวอื่นๆ เช่น เวลา
เปลี่ยนเป็นเทมเพลต
ก่อนเพิ่มข้อความลงในแผนที่ความคิด ให้บันทึกเป็นเทมเพลตเพื่อใช้เมื่อใดก็ได้ตามต้องการ เลือกแท็บ "ไฟล์" และคลิก "บันทึกเป็น" คลิก "เรียกดู" ใต้บันทึก และป้อนชื่อไฟล์ในกล่องชื่อไฟล์ เลือก "เทมเพลต PowerPoint (.potx)" ในรายการบันทึกเป็นประเภท แล้วคลิกบันทึก หากต้องการใช้เทมเพลตอีกครั้ง ให้เลือกแท็บ "ไฟล์" แล้วคลิก "ใหม่" เลือก "เทมเพลตของฉัน" คลิกบนเทมเพลตแผนที่ความคิดที่คุณบันทึกไว้แล้วคลิก "ตกลง" เพื่อเปิด


