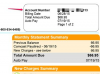คนสองคนกำลังพิมพ์บนคอมพิวเตอร์
เครดิตรูปภาพ: รูปภาพดาวพฤหัสบดี / รูปภาพ Stockbyte / Getty
Microsoft Word 2013 เป็นเครื่องมือในการเขียนหนังสือที่ยอดเยี่ยม ตราบใดที่คุณยังคงพิมพ์ข้อความสำหรับบทต่างๆ ของหนังสือ มันน้อยกว่าตัวเอกในการจัดการงานเช่นการแก้ไขภาพหน้าปกและการวางตำแหน่งวัตถุไปยังตำแหน่งของหน้าที่แม่นยำอย่างรวดเร็ว อย่าปล่อยให้ข้อจำกัดเหล่านั้นหยุดคุณ เพราะคุณสามารถใช้ Word เพื่อเขียนหนังสือได้จริงๆ หากคุณไม่มีโปรแกรมเผยแพร่บนเดสก์ท็อปอื่นที่จะช่วยคุณ Microsoft ได้รวบรวมเครื่องมือจำนวนมากที่น่าประหลาดใจไว้ในแอปพลิเคชันประมวลผลคำ ซึ่งช่วยให้งานเขียนของคุณง่ายขึ้น และช่วยคุณสร้างหนังสือที่คุณจะภูมิใจที่จะแบ่งปันกับคนทั่วโลก
ผู้เขียนมักจะมีการนับจำนวนคำเป้าหมายและตัวนับคำของ Word จะแสดงตัวเลขที่สำคัญนั้นบนแถบสถานะในขณะที่คุณพิมพ์ หากคุณต้องการจำนวนคำสำหรับกลุ่มข้อความเฉพาะ ให้ไฮไลต์เพื่อดูตัวเลขนั้น แม้ว่าคุณจะไม่ได้ใช้แบบอักษรหลายสิบแบบเพื่อสร้างหนังสือของคุณ แต่ Word ช่วยให้คุณสามารถนำแบบอักษรใดๆ บนคอมพิวเตอร์ของคุณไปใช้กับข้อความที่คุณเลือกได้ หลังจากที่คุณเลือกข้อความ คุณสามารถกำหนดให้เป็นตัวหนา ตัวเอียง หรือขีดเส้นใต้ได้อย่างรวดเร็วโดยคลิกปุ่มที่เหมาะสมบนเมนูป๊อปอัปที่ปรากฏขึ้น หนังสือส่วนใหญ่ไม่ใช่ 8.5 x 11 นิ้ว ซึ่งเป็นขนาดหน้าเริ่มต้นที่คุณเห็นใน Word คุณสามารถเปลี่ยนเป็นขนาดใหม่ได้จากแท็บเค้าโครงหน้ากระดาษ แท็บนี้ยังมีตัวควบคุมที่ปรับระยะขอบ การเยื้อง และระยะห่างระหว่างย่อหน้า นี่เป็นคุณสมบัติที่สำคัญที่คุณต้องปรับเพื่อสร้างหนังสือที่ดูเป็นมืออาชีพ
วิดีโอประจำวันนี้
ระบุบทของคุณ
องค์ประกอบหนังสือที่สำคัญ เช่น ส่วนหัวของบท อยู่ห่างออกไปเพียงไม่กี่คลิกเมื่อคุณสร้างหนังสือโดยใช้ Word เพิ่มส่วนหัวของบทโดยไฮไลต์ข้อความ คลิก "หน้าแรก" แล้วเลือกรูปแบบส่วนหัวที่ต้องการ หากคุณไม่ชอบสิ่งที่คุณเห็น คลิก "สร้างสไตล์" เพื่อสร้างสไตล์ คุณยังสามารถเปลี่ยนขนาดฟอนต์ของหัวเรื่องได้ทันทีจากเมนูขนาดฟอนต์
ค้นหาเข็มในกองหญ้า
ไม่ว่าคุณจะเขียนหนังสือประเภทใด คุณอาจต้องค้นหาข้อความเฉพาะในวันหนึ่ง เครื่องมือ Fine and Replace อันทรงพลังของ Word ช่วยให้คุณค้นหาคำหรือวลีที่เกิดขึ้นทั้งหมดได้อย่างรวดเร็ว และแทนที่ด้วยข้อความใหม่ หากคุณต้องการ ตัวอย่างเช่น หากคุณตัดสินใจที่จะเปลี่ยนชื่อหนึ่งในตัวละครของคุณจาก "เจนนิเฟอร์" เป็น "เจนนิเฟอร์ ลู" คุณสามารถทำได้ทันทีโดยใช้คุณสมบัติแทนที่
พูดอย่างมีสไตล์
ตัวตรวจสอบไวยากรณ์ของ Word เป็นตัวช่วยที่ทรงคุณค่าสำหรับการตรวจสอบหนังสือของคุณเพื่อหาข้อผิดพลาดในการสะกดและไวยากรณ์ เมื่อคุณปรับการตั้งค่าการพิสูจน์อักษรอย่างถูกต้อง โปรแกรมจะตรวจสอบหนังสือของคุณสำหรับปัญหาด้านรูปแบบและคำนวณคะแนนความสามารถในการอ่านที่แสดงว่าหนังสือของคุณอ่านง่ายเพียงใด คุณยังสามารถปรับตัวเลือกการแก้ไขอัตโนมัติที่ช่วยให้ Word สามารถแก้ไขข้อผิดพลาดขณะพิมพ์ได้
อย่าลืมรายละเอียดที่ซับซ้อน
หนังสือหลายเล่มมีองค์ประกอบอื่นๆ นอกเหนือจากข้อความและรูปภาพ ตัวอย่างเช่น หนังสือสำหรับเด็กอาจมีดาวและรูปทรงขนาดเล็กอื่นๆ เพิ่มไว้ที่ใดก็ได้โดยเลือกจากแท็บ "แทรก" ของ Word แท็บนี้ยังมีปุ่มที่ช่วยให้คุณสามารถแทรกตารางและ SmartArt ได้อีกด้วย ตรวจทานตัวอย่างรูปร่างและ SmartArt บางส่วน เนื่องจากอาจเป็นแรงบันดาลใจให้คุณเพิ่มลงในส่วนต่างๆ ของหนังสือ
ทำให้ตาพร่าด้วยปกของคุณ
ในโลกที่บางคนตัดสินหนังสือจากปกจริงๆ การสร้างหนังสือที่น่าประทับใจเป็นสิ่งสำคัญ คุณสามารถทำได้โดยเพิ่มรูปภาพลงในหน้าแล้ววางทับด้วยชื่อหนังสือ ชื่อของคุณ และข้อความอื่นๆ ที่คุณต้องการให้ปรากฏที่นั่น เพิ่มข้อความโดยการแทรกกล่องข้อความที่ด้านบนของภาพและพิมพ์ข้อความของคุณที่นั่น ปรับตำแหน่งแนวนอนของข้อความโดยคลิกที่เครื่องมือการจัดตำแหน่งในส่วนย่อหน้าของ Ribbon ความสามารถในการแก้ไขรูปภาพของ Word มีจำกัด อย่างไรก็ตาม เครื่องมือจัดรูปแบบ เช่น เงา เรืองแสง การสะท้อน การหมุนสามมิติ และเอฟเฟกต์ศิลปะ ช่วยให้คุณเปลี่ยนรูปภาพธรรมดาๆ ให้กลายเป็นรูปภาพที่น่าตื่นตาตื่นใจ ซึ่งจะทำให้ปกหนังสือของคุณโดดเด่น
ติดตามการเปลี่ยนแปลง: เครือข่ายความปลอดภัยในตัวของคุณ
คุณไม่ต้องกังวลว่าจะสูญเสียส่วนที่ยอดเยี่ยมที่คุณเขียนไว้ก่อนหน้านี้ ถ้าคุณใช้คุณลักษณะ Track Changes ของ Word มันติดตามการเปลี่ยนแปลงทั้งหมดและช่วยให้คุณสามารถเปลี่ยนกลับเป็นสถานะเอกสารก่อนหน้าได้ตลอดเวลา ตัวอย่างเช่น ถ้าคุณลบประโยค วันหนึ่ง คุณสามารถนำกลับมาใช้ประโยคอื่นได้หากต้องการ นอกจากนี้ คุณยังจะพบว่าคุณลักษณะนี้มีประโยชน์หากมีคนทำงานในหนังสือมากกว่าหนึ่งคน หรือเมื่อคุณทำงานกับบรรณาธิการ ติดตามการเปลี่ยนแปลงสามารถแสดงให้คุณเห็นว่าใครเป็นผู้อัปเดตข้อความ
ขอพักก่อน
Word ยังช่วยให้คุณประหยัดเวลาด้วยการแทรกตัวแบ่งหน้าสำหรับคุณเมื่อข้อความของคุณเกินหน้าที่คุณกำลังดูและเมื่อคุณกำลังจะจบบท คุณยังสามารถแทรกตัวแบ่งหน้าได้ด้วยตนเอง คุณอาจพบว่าตัวแบ่งคอลัมน์มีประโยชน์หากหนังสือของคุณต้องแสดงข้อความเป็นคอลัมน์ ตัวแบ่งส่วนช่วยให้คุณแยกข้อมูลในหน้าเดียว การแบ่งแต่ละครั้งสามารถมีส่วนท้ายและส่วนหัวของตัวเองได้
ถ้าหนังสือของคุณจำเป็นต้องมีการอ้างอิงโยงและดัชนี Word สามารถสร้างสิ่งเหล่านี้ให้คุณได้ นอกจากนี้ยังแทรกหมายเลขหน้าโดยอัตโนมัติและช่วยให้คุณสร้างบรรณานุกรมที่มีเอกสารอ้างอิงที่คุณใช้ในการเขียนหนังสือ องค์ประกอบที่สำคัญที่สุดอย่างหนึ่งในหนังสือคือสารบัญ Word ช่วยให้คุณสร้างได้เมื่อคุณเพิ่มสไตล์หัวเรื่องให้กับข้อความของคุณ โปรแกรมค้นหาหัวเรื่องเหล่านั้นและใช้เพื่อสร้างสารบัญของคุณ
เริ่มต้นด้วยการสร้างบล็อค
คุณไม่จำเป็นต้องเริ่มต้นจากศูนย์เมื่อเขียนหนังสือ ผู้จำหน่ายหลายรายเสนอเทมเพลตหนังสือที่สามารถช่วยคุณเริ่มต้นได้ เลือกอันที่มีระยะขอบ ขนาด การเว้นวรรค และคุณสมบัติอื่นๆ อยู่แล้ว สิ่งที่คุณต้องทำคือแทรกเนื้อหาและปรับแต่งเพื่อให้เหมาะกับวิสัยทัศน์ของคุณ คุณยังสามารถค้นหาเทมเพลตหนังสือจากภายใน Word ได้อีกด้วย