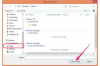แทรกข้อมูลที่คุณต้องการวิเคราะห์ในเวิร์กชีตและเลือก เปิด แทรก แท็บ
ไปที่พื้นที่แผนภูมิ เลือก ชาร์ตแนะนำ เพื่อดูคำแนะนำของ Excel เกี่ยวกับแผนภูมิที่เหมาะสมสำหรับข้อมูลหรือเลือก ลูกศร โดยไอคอนแผนภูมิเพื่อเปิดตัวเลือกเค้าโครง เลือกแผนภูมิเพื่อแทรกลงในเวิร์กชีต
เลือกแผนภูมิ 2 มิติที่ซ้อนกัน เช่น แท่ง เส้น คอลัมน์ พื้นที่ กระจาย หุ้น หรือฟองสบู่ Excel ไม่อนุญาตให้คุณใช้เส้นแนวโน้มบนกราฟสามมิติหรือการออกแบบที่ไม่ซ้อนกัน
เลือกแผนภูมิเพื่อเปิดทางลัดการแก้ไข เลือก องค์ประกอบแผนภูมิ ไอคอนแล้ว ลูกศร ถัดจากเทรนด์ไลน์
เปิด ตัวเลือกเส้นแนวโน้ม เมนูบนเมนู Format Trendline ก่อนที่คุณจะเลือกเส้นแนวโน้ม ให้นึกถึงประเภทของการวิเคราะห์ที่คุณควรใช้ Excel มีเส้นแนวโน้มหกประเภท; เลือกข้อมูลที่เหมาะสมที่สุด:
เลือก เส้นแนวโน้ม จากรายการ ตัวอย่างบรรทัดบนแผนภูมิ
ในการเพิ่มการคาดการณ์ไปข้างหน้าหรือย้อนกลับไปยังเส้นแนวโน้ม ให้เปลี่ยนช่วงเวลาในกล่องไปข้างหน้าหรือข้างหลัง ตัวอย่างเช่น หากต้องการเพิ่มการคาดการณ์ในอนาคต 6 เดือนให้กับเส้นแนวโน้ม ให้ป้อน 6 ในกล่องส่งต่อ เลือก NS บนเมนู Format Trendline เพื่อนำเส้นไปใช้กับแผนภูมิ
หากต้องการลบเส้นแนวโน้ม ให้เลือกแผนภูมิและเปิดเครื่องมือองค์ประกอบแผนภูมิ ยกเลิกการเลือกช่อง Trendline เพื่อลบเส้น
คุณสามารถเพิ่มเส้นแนวโน้มได้หลายเส้น หากคุณมีชุดข้อมูลมากกว่าหนึ่งชุดบนแผนภูมิ เมื่อคุณไฮไลท์แผนภูมิและเลือกลูกศรที่อยู่ถัดจากเส้นแนวโน้มจากเมนู Ekements แผนภูมิ คุณจะเห็นข้อความแจ้งให้คุณทราบว่าชุดข้อมูลใดที่จะใช้สำหรับเส้นแนวโน้ม เลือกชุดข้อมูลและเมื่อคุณเพิ่มเส้นแนวโน้มแล้ว ให้ออกจากเมนูรูปแบบเส้นแนวโน้ม เลือกแผนภูมิและทำซ้ำขั้นตอนสำหรับชุดถัดไป
หากคุณพยายามเพิ่มเส้นแนวโน้มให้กับการออกแบบที่ไม่รองรับ ปุ่มเส้นแนวโน้มจะเป็นสีเทา หากต้องการเปลี่ยนเป็นรูปแบบอื่น ให้เปิด ออกแบบ แท็บและใช้ เปลี่ยนประเภทแผนภูมิ ปุ่มเพื่อเลือกแผนภูมิใหม่